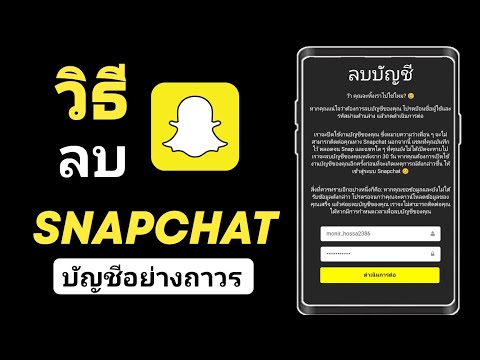Minecraft Windows 10 Edition เป็นการดัดแปลงจาก Pocket Edition โดยมาพร้อมความสามารถใหม่ๆ เช่น ผู้เล่นหลายคน 7 คนโดยใช้ Xbox Live และ Pocket Realms การเข้าถึงเบต้าของเกมเปิดตัวในวันเดียวกับที่ Windows 10 ทำ (29 กรกฎาคม 2015) และโชคดีสำหรับแฟน ๆ เกมนี้ให้บริการฟรีสำหรับผู้ที่ซื้อ Minecraft PC edition! ผู้ที่ไม่มีเกมสามารถซื้อได้ในราคา 10 ดอลลาร์ใน Microsoft App Store หรือทดลองใช้ฟรี
ขั้นตอน

ขั้นตอนที่ 1. ไปที่เว็บไซต์ Mojang
เปิดเบราว์เซอร์ที่ต้องการ จากนั้นพิมพ์ “mojang.com” บนแถบ URL การดำเนินการนี้จะนำคุณไปยังหน้าเว็บหลักของสตูดิโอผู้พัฒนาเกม ซึ่งจะประกาศเกมและการอัปเดต

ขั้นตอนที่ 2. เข้าสู่ระบบบัญชี Mojang ของคุณ
ดูที่ด้านบนของหน้า ใต้โลโก้ Mojang คุณจะเห็นลิงก์ของหน้าย่อยอยู่ใต้นั้น ไปคลิกที่ "บัญชี" การดำเนินการนี้จะนำคุณไปยังหน้าจอเข้าสู่ระบบ ซึ่งคุณสามารถสร้างบัญชีใหม่ได้หากคุณเพิ่งเริ่มใช้งาน ไปดูที่ส่วนบนขวาของหน้าจออีกครั้ง แล้วคลิกปุ่ม "เข้าสู่ระบบ" ที่คุณเห็น จากนั้นพิมพ์บัญชีอีเมลและรหัสผ่านของคุณ กดปุ่มสีเขียวขนาดใหญ่และคุณอยู่ในนั้น!
คุณสามารถลงทะเบียนได้ที่หน้า account.mojang.com ต้องใช้อีเมลและรหัสผ่านของคุณเท่านั้น และเพื่อให้คุณยืนยันอีเมลโดยลงชื่อเข้าใช้อีเมลและคลิกลิงก์ที่ Mojang ส่งถึงคุณ

ขั้นตอนที่ 3 แลกรหัสของคุณ (ถ้ามี)
คุณจะถูกเปลี่ยนเส้นทางไปยังไดเรกทอรีเกมของคุณทันที หากคุณซื้อ Minecraft PC edition ดั้งเดิม คุณจะเห็นลิงค์เล็กๆ ที่เขียนว่า “Minecraft Windows 10 Edition” พร้อมคำแนะนำด้านล่างและปุ่ม “Claim Your Free Copy” ซึ่งจะนำคุณไปยังหน้าเว็บเข้าสู่ระบบบัญชี Microsoft ลงชื่อเข้าใช้บัญชี Microsoft หรือบัญชีเมล Live/Outlook แล้วคุณจะถูกเปลี่ยนเส้นทางไปยังหน้าอื่นที่คุณสามารถดาวน์โหลด Minecraft Windows 10 Edition ได้ฟรี!
โปรดทราบว่าคุณต้องมีบัญชี Microsoft เพื่ออ้างสิทธิ์เกม หากคุณยังไม่มี เพียงแค่สร้างใหม่ที่ “mail.live.com” สร้างบัญชีอีเมลฟรี และคุณสามารถใช้บัญชีนั้นเพื่อลงชื่อเข้าใช้บริการใดๆ ของ Microsoft รวมถึง Xbox Live

ขั้นตอนที่ 4. ดาวน์โหลดเกม
ตรงไปที่ Microsoft App Store (แสดงด้วยภาพเงาของถุงกระดาษที่มีไอคอน Windows) ซึ่งคุณสามารถพบได้โดยเลื่อนลงมาที่ด้านซ้ายมือของ Start Menu หรือบนแถบทางลัดของเดสก์ท็อป ลงชื่อเข้าใช้บัญชี Microsoft เดียวกับที่คุณใช้ในการอ้างสิทธิ์เกม จากนั้นค้นหา Minecraft Windows 10 Edition ที่ด้านขวาบนของหน้าจอ
- เมื่อคุณเห็นมันในเมนูดรอปดาวน์ของแถบค้นหา ให้คลิกที่มัน แล้วคุณจะถูกเปลี่ยนเส้นทางไปยังหน้าหลักของเกม คลิกตัวเลือกที่มีป้ายราคา เนื่องจากเป็นตัวเลือกในการดาวน์โหลดเกมตัวเต็ม จากนั้นเพียงพิมพ์รหัสผ่านของคุณเพื่อดาวน์โหลดเกมฟรี!
- หากคุณไม่มี Minecraft PC edition ดั้งเดิมและไม่ต้องการเสียเงินกับเวอร์ชั่นโอเพ่นเบต้าตัวเต็ม เพียงคลิกปุ่ม "ทดลองใช้ฟรี" การทดลองใช้ฟรีใช้เวลาประมาณ 90 นาที แต่มีเกมตัวเต็มเกือบ คุณจะไม่สามารถพัฒนาโลกของคุณได้หลังจาก 90 นาที แต่คุณสามารถสร้างโลกเพื่อเล่นต่อได้หากต้องการ
- สำหรับผู้ที่ไม่มี Minecraft แต่ต้องการตัวเต็ม เพียงคลิกตัวเลือกที่มีป้ายราคาใน App Center คุณจะต้องซื้อมันในราคาประมาณ 10 ดอลลาร์ แต่อย่างอื่นก็ถูกกว่าการซื้อ Minecraft PC ฉบับเต็ม

ขั้นตอนที่ 5. เริ่มเล่น
เมื่อดาวน์โหลดเสร็จแล้ว ให้คลิก "เปิด" แล้วเกมจะเริ่มขึ้น! คุณจะต้องลงชื่อเข้าใช้บัญชี Xbox Live ซึ่งเหมือนกับบัญชี Microsoft ของคุณ เมื่อคุณเข้าสู่ระบบแล้ว คุณสามารถสนุกกับเกมของคุณได้แล้ว!