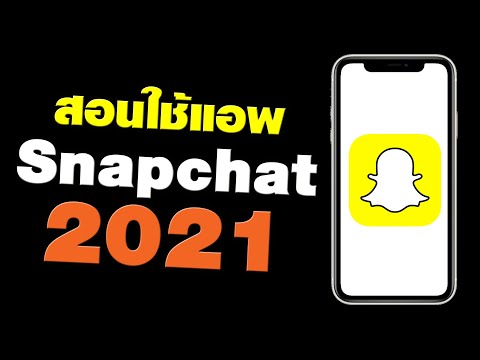Inkscape ใช้สำหรับสร้างกราฟิกแบบเวกเตอร์ แต่เพียงเพราะเป็นภาพเวกเตอร์ไม่ได้หมายความว่าจะต้อง ดู ชอบมัน. อ่านบทความนี้เพื่อเรียนรู้วิธีการทำ หากคุณไม่มี Inkscape คลิกที่นี่เพื่อดาวน์โหลด
หมายเหตุ: รูปร่างที่สร้างขึ้นในบทความนี้จะเป็นหัวใจ แต่คุณสามารถใช้ความรู้ที่คุณได้รับเพื่อสร้างภาพอะไรก็ได้ที่คุณต้องการ
ขั้นตอน

ขั้นตอนที่ 1 เปิด Inkscape และเลือกเครื่องมือ bezier โดยเลือก Spiro
ตรวจสอบให้แน่ใจว่าได้เลือก "ไม่มี" ในรูปร่าง

ขั้นตอนที่ 2 วาดรูปครึ่งหัวใจหยาบๆ
เสร็จสิ้นรูปร่างโดยคลิกขวาหรือกด Enter

ขั้นตอนที่ 3 เลือกเครื่องมือโหนด

ขั้นตอนที่ 4 เลือกสองโหนดที่เหลือมากที่สุด
คุณสามารถทำได้โดย:
- ใช้ขวดคัดแยกเพื่อแยกออก หรือ
- คลิกที่หนึ่งและกด SHIFT ค้างไว้แล้วคลิกที่อื่น

ขั้นตอนที่ 5. เปิดแถบเครื่องมือ Align and Distribute โดยคลิกที่ CTRL + SHIFT + A
คลิกที่ "จัดตำแหน่งโหนดที่เลือกในแนวตั้ง"

ขั้นตอนที่ 6 เมื่อเลือกเครื่องมือโหนดแล้ว ให้เลือกโหนดทั้งหมด
คลิกที่ "เรียบอัตโนมัติ"
งานของคุณจนถึงตอนนี้

ขั้นที่ 7. คลิกที่ Path >> Object to Path เพื่อใช้เอฟเฟกต์ Spiro อย่างถาวร

ขั้นตอนที่ 8 ทำซ้ำเส้นทางโดยคลิกที่ Edit >> Duplicate (หรือ CTRL D)

ขั้นตอนที่ 9 พลิกเส้นทางในแนวนอนโดยคลิกที่ Object >> Flip Horizontal

ขั้นตอนที่ 10. สร้างรูปหัวใจ
ทำได้โดยเลือก "จัดขอบด้านซ้ายของวัตถุให้ยึดขอบด้านขวา"

ขั้นตอนที่ 11 รวมเส้นทางของหัวใจของคุณ (ซึ่งเป็นสองเส้นทาง) เป็นหนึ่ง
คลิกที่เส้นทาง >> รวม (Ctrl K) ตอนนี้หัวใจของคุณเป็นเส้นทางเดียว

ขั้นตอนที่ 12 เลือกเครื่องมือโหนด

ขั้นตอนที่ 13 เลือกส่วนลึกสุดของหัวใจของคุณ

ขั้นตอนที่ 14. เข้าร่วมโหนดที่แยกจากกัน (จากสองส่วน) โดยคลิกที่ไอคอนสำหรับ "เข้าร่วมโหนดที่เลือก"

ขั้นตอนที่ 15 ทำซ้ำสำหรับจุดที่อยู่เหนือจุดที่เพิ่งเข้าร่วม

ขั้นตอนที่ 16 ลดความซับซ้อนของเส้นทางโดยคลิกที่ Path >> Simplify (CTRL L)
ความคืบหน้าจนถึงปัจจุบัน

ขั้นตอนที่ 17. สร้างสำเนาของหัวใจจนถึงตอนนี้ (CTRL D) แล้วเลื่อนไปด้านข้าง

ขั้นตอนที่ 18. เลือกหัวใจ (อันเดิม)

ขั้นตอนที่ 19. เปิด Path Effect Editor โดยคลิกที่ Path >> Path Effect Editor (Shift + CTRL + 7)

ขั้นที่ 20. เลือก "Hatches (rough)" จากรายการแบบหล่นลง จากนั้นคลิกที่ Add
อย่ากังวลว่าจะดูเหมือนขีดเขียนเยอะ นั่นคือสิ่งที่มันควรจะเป็น

ขั้นตอนที่ 21. คลิกที่ Node Edit (ใช่ อีกครั้ง)

ขั้นตอนที่ 22. เริ่มทำการปรับเปลี่ยน
มีสองโหนดให้คุณเคลื่อนที่ไปมาเพื่อให้ได้เอฟเฟกต์ลายเส้น ย้ายสิ่งต่าง ๆ ไปรอบ ๆ จนกว่าจะดูเหมือนคุณต้องการให้ดู

ขั้นตอนที่ 23. เลือกหัวใจที่ซ้ำกันและทำซ้ำอีกครั้ง (CTRL D)

ขั้นตอนที่ 24. คลิกที่เครื่องมือแก้ไขเส้นทาง (Ctrl + Shift + 7) แล้วเลือก ร่าง แล้ว เพิ่ม
จะมีตัวเลือกมากมายที่คุณสามารถทดลองได้
หัวใจร่างเย็น

ขั้นที่ 25. คลิกที่ Select Tool แล้วเปลี่ยนสีของหัวใจที่ร่างของคุณ
ที่นี่มันจะเป็นสีแดง (โปรดสังเกตสองสีของภาพหน้าจอ เนื่องจากเกิดข้อผิดพลาดและมีชิ้นส่วนเพิ่มเติมที่ต้องใช้งาน แต่ใช้งานได้)

ขั้นตอนที่ 26. ย้ายหนึ่งในหัวใจที่ร่างไว้เหนือรูปหัวใจที่ขีดเขียน

ขั้นตอนที่ 27. เลือกเส้นทางรูปหัวใจ (ไม่ใช่เส้นทางที่ร่างไว้) จากนั้นเลือก Extensions >> Visualize Path >> Number Nodes

ขั้นตอนที่ 28. เปลี่ยนตัวเลขเป็น Font size 30px และ Dot size 10px

ขั้นตอนที่ 29. ย้ายหัวใจที่ร่างที่ซ้ำกันบนโหนดตัวเลข

ขั้นตอนที่ 30 บันทึกงานของคุณ
ตอนนี้คุณมีโครงการหัวใจที่สมบูรณ์สองโครงการ ใช้ส่วนผสมใด ๆ ก็ได้เพื่อให้ได้สิ่งที่คุณต้องการ