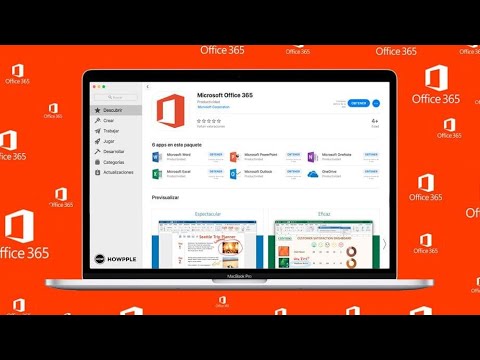หากคุณเพิ่งอัปเกรดเป็นฮาร์ดไดรฟ์ใหม่ คุณอาจต้องการย้ายระบบปัจจุบันของคุณไปยังไดรฟ์ใหม่ อย่างไรก็ตาม Windows ไม่ได้ทำให้ง่าย บทความวิกิฮาวนี้จะแนะนำวิธีการย้าย Windows ไปยังฮาร์ดไดรฟ์ใหม่โดยใช้ AOMEI Backupper เพื่อสำรองข้อมูลและโคลนระบบของคุณไปยังไดรฟ์อื่น
ขั้นตอน
ส่วนที่ 1 จาก 3: การติดตั้ง AOMEI Backupper

ขั้นตอนที่ 1 ไปที่ https://www.backup-utility.com/download.html ในเว็บเบราว์เซอร์
นี่คือหน้าดาวน์โหลดสำหรับ AOMEI Backupper เป็นแอปที่คุณสามารถใช้เพื่อสำรองข้อมูลและโคลนระบบของคุณไปยังไดรฟ์อื่น

ขั้นตอนที่ 2 คลิกดาวน์โหลดในเครื่อง
ที่เป็นปุ่มสีฟ้าตัวที่ 2 ทางขวาของหน้า

ขั้นตอนที่ 3 คลิกดาวน์โหลดในเครื่อง 1 หรือ ดาวน์โหลดในเครื่อง 2
ทั้งสองตัวเลือกอยู่ใต้ตัวเลือก "Local Download" เมื่อคุณคลิก ไฟล์ติดตั้ง AOMEI จะเริ่มดาวน์โหลดทันที

ขั้นตอนที่ 4 เรียกใช้ไฟล์ติดตั้ง
ตามค่าเริ่มต้น ไฟล์ที่ดาวน์โหลดจะอยู่ในโฟลเดอร์ "ดาวน์โหลด" เว็บเบราว์เซอร์ส่วนใหญ่ยังอนุญาตให้คุณเรียกใช้ไฟล์ที่ดาวน์โหลดจากภายในเว็บเบราว์เซอร์ ดับเบิลคลิก "BackupperFull.exe" เพื่อติดตั้ง AOMEI Backupper

ขั้นตอนที่ 5. คลิก ติดตั้งทันที
เป็นปุ่มสีน้ำเงินขนาดใหญ่ที่ปรากฏขึ้นเมื่อคุณเปิด AOMEI Backupper Install File สิ่งนี้จะติดตั้ง AOMEI Backupper
ส่วนที่ 2 จาก 3: การสำรองข้อมูลฮาร์ดไดรฟ์

ขั้นตอนที่ 1. เปิด AOMEI Backupper
เป็นแอพที่มีไอคอนสีน้ำเงิน มีวงกลมสีส้มและสีเขียวอยู่ด้านหน้า เป็นความคิดที่ดีที่จะสำรองข้อมูลไดรฟ์ของคุณ เผื่อไว้ในกรณีที่มีสิ่งผิดปกติเกิดขึ้น

ขั้นตอนที่ 2. คลิกสำรองข้อมูล
ในแถบด้านข้างทางซ้ายของแอป AOMEI Backupper

ขั้นตอนที่ 3 คลิก สำรองข้อมูลดิสก์
สิ่งนี้จะสร้างไฟล์รูปภาพที่คุณสามารถใช้เพื่อกู้คืนระบบของคุณ

ขั้นตอนที่ 4 คลิกขั้นตอนที่ 1
ขั้นตอนที่ 1 คือการเลือกดิสก์ที่คุณต้องการสำรองข้อมูล

ขั้นตอนที่ 5. คลิกดิสก์ที่คุณต้องการสำรองข้อมูล แล้วคลิก เพิ่ม
คลิกดิสก์ที่คุณต้องการสำรองข้อมูล ดิสก์ที่เลือกจะถูกเน้นเป็นสีเขียว คลิก "เพิ่ม" ที่ด้านล่างของหน้าต่างแอป

ขั้นตอนที่ 6. เลือกปลายทางสำหรับไฟล์รูปภาพ (ไม่บังคับ)
โดยค่าเริ่มต้น ไฟล์รูปภาพจะถูกบันทึกไปที่ C:\ หากคุณต้องการเลือกปลายทางอื่น ให้คลิก "ขั้นตอนที่ 2" และเลือกปลายทางสำหรับภาพสำรอง

ขั้นตอนที่ 7 คลิกเริ่มการสำรองข้อมูล
เมื่อคุณเลือกดิสก์ที่จะสำรองข้อมูลและปลายทางสำหรับไฟล์รูปภาพแล้ว ให้คลิกปุ่มสีส้มที่ระบุว่า "เริ่มการสำรองข้อมูล" ที่มุมล่างขวาของหน้าต่าง AOMEI Backupper หากมีสิ่งผิดปกติเกิดขึ้นระหว่างกระบวนการโคลน คุณสามารถกู้คืนระบบของคุณจากอิมเมจระบบนี้
อ่านสร้างและใช้อิมเมจระบบบนพีซีเพื่อเรียนรู้เพิ่มเติมเกี่ยวกับวิธีกู้คืนดิสก์ของคุณโดยใช้อิมเมจระบบ
ส่วนที่ 3 จาก 3: การโคลนฮาร์ดไดรฟ์ของคุณ

ขั้นตอนที่ 1. ปิดคอมพิวเตอร์ของคุณ
ก่อนติดตั้งดิสก์ไดรฟ์ใหม่หรือฮาร์ดแวร์อื่นๆ ตรวจสอบให้แน่ใจว่าคอมพิวเตอร์ของคุณปิดอยู่ ถอดปลั๊กออก และคุณทำงานบนพื้นผิวที่ปราศจากไฟฟ้าสถิตย์

ขั้นตอนที่ 2. ติดตั้งฮาร์ดไดรฟ์ใหม่
ในการติดตั้งฮาร์ดไดรฟ์ใหม่ คุณจะต้องมีสล็อตว่างบนเมนบอร์ดของคุณ เชื่อมต่อสายไฟและสายเคเบิลข้อมูลจากเมนบอร์ดเข้ากับฮาร์ดไดรฟ์
อ่าน 2 วิธีง่ายๆ ในการติดตั้งฮาร์ดไดรฟ์เพื่อเรียนรู้วิธีติดตั้งฮาร์ดไดรฟ์ หากคุณไม่มีช่องว่างในฮาร์ดไดรฟ์ คุณจะต้องซื้ออะแดปเตอร์ USB เพื่อเชื่อมต่อฮาร์ดไดรฟ์ภายนอกในขณะที่คุณย้ายระบบ

ขั้นตอนที่ 3 เปิดเครื่องคอมพิวเตอร์ของคุณ
หลังจากติดตั้งฮาร์ดไดรฟ์ใหม่แล้ว ให้เปิดเครื่องคอมพิวเตอร์โดยกดปุ่มเปิดปิด

ขั้นตอนที่ 4 เปิด AOMEI Backupper
ที่เป็นไอคอนสีน้ำเงิน วงกลมสีเขียวและสีส้มอยู่ด้านหน้า คุณสามารถเปิดใช้งานได้จากเมนูเริ่มของ Windows

ขั้นตอนที่ 5. คลิกโคลน
อยู่ในแถบด้านข้างทางซ้าย

ขั้นตอนที่ 6 คลิกดิสก์โคลน
เป็นตัวเลือกแรกในเมนู "Disk Clone"

ขั้นตอนที่ 7 เลือกดิสก์ที่คุณต้องการโคลนและคลิกถัดไป
คุณจะเห็นรายการฮาร์ดไดรฟ์ที่รู้จักทั้งหมด เลือกอันที่คุณต้องการโคลนแล้วคลิกปุ่มที่ระบุว่า "ถัดไป" ที่เป็นปุ่มสีส้มมุมขวาล่างของแอพ

ขั้นตอนที่ 8 เลือกฮาร์ดไดรฟ์ใหม่และคลิกถัดไป
หากติดตั้งฮาร์ดไดรฟ์ใหม่อย่างถูกต้อง AOMEI Backupper ควรรู้จักฮาร์ดไดรฟ์นั้น คลิกเพื่อเลือก แล้วคลิก "ถัดไป" ที่มุมล่างขวา
หากมีข้อมูลใด ๆ ในฮาร์ดไดรฟ์ใหม่ ข้อมูลนั้นจะถูกลบออก

ขั้นตอนที่ 9 เลือก "แก้ไขพาร์ติชันบนดิสก์ปลายทาง"
สิ่งนี้จะให้ตัวเลือกสองสามอย่างแก่คุณในการแบ่งพาร์ติชั่นไดรฟ์ใหม่ ขอแนะนำให้คุณเลือก "ปรับพาร์ติชั่นให้พอดีกับดิสก์ทั้งหมด"
หากคุณกำลังถ่ายโอนไปยัง SSD ใหม่ คุณควรตรวจสอบ "จัดตำแหน่งพาร์ติชันเพื่อปรับให้เหมาะสมสำหรับ SSD" สิ่งนี้จะช่วยปรับปรุงประสิทธิภาพของ SSD ของคุณ

ขั้นตอนที่ 10 คลิกเริ่มโคลน
การดำเนินการนี้จะถ่ายโอนเนื้อหาทั้งหมดของฮาร์ดไดรฟ์เก่าไปยังฮาร์ดไดรฟ์ใหม่