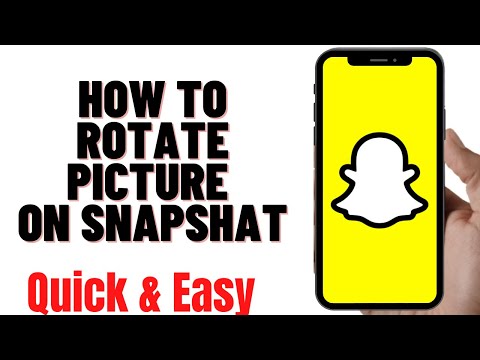บทความวิกิฮาวนี้จะแนะนำวิธีการสร้างอิโมติคอน Twitch โดยใช้ตัวแก้ไขกราฟิก GIMP ตราบใดที่คุณเป็น Affiliate หรือ Partner ของ Twitch คุณสามารถสร้างและอัปโหลดอีโมติคอนแบบกำหนดเองของคุณได้จากแดชบอร์ดของ Twitch
ขั้นตอน
ส่วนที่ 1 จาก 2: การใช้ GIMP

ขั้นตอนที่ 1 ติดตั้ง GIMP จาก
GIMP เป็น Photoshop เวอร์ชันฟรีและโปรแกรมแก้ไขรูปภาพที่จะช่วยให้คุณสร้างภาพของคุณเองได้
- คุณสามารถใช้โปรแกรมแก้ไขภาพใดก็ได้ที่คุณต้องการตราบเท่าที่รองรับพื้นหลังโปร่งใส น่าเสียดายที่ MS Paint ไม่รองรับสิ่งนี้
- หากต้องการเรียนรู้เพิ่มเติมเกี่ยวกับการติดตั้ง GIMP โปรดดูวิธีการติดตั้ง GIMP

ขั้นตอนที่ 2 เปิด GIMP
คุณจะพบสิ่งนี้ในเมนู Start หรือโฟลเดอร์ Applications

ขั้นตอนที่ 3 คลิกแท็บไฟล์
คุณจะพบเมนูนี้ที่ด้านบนของหน้าจอหรือด้านบนของหน้าต่างโปรแกรม เมนูจะเลื่อนลงมา

ขั้นตอนที่ 4 คลิกใหม่

ขั้นตอนที่ 5. ป้อน “112” สำหรับความกว้าง และ “112” สำหรับความสูง
สิ่งนี้จะสร้างผืนผ้าใบสี่เหลี่ยมจัตุรัส แม้ว่าคุณจะสร้าง 3 ขนาดที่แตกต่างกัน แต่คุณต้องการเริ่มต้นด้วยขนาดใหญ่ที่สุดในสามขนาดเพื่อให้อัตราส่วนเท่าเดิมเมื่อคุณปรับขนาด

ขั้นตอนที่ 6 คลิก ตัวเลือกขั้นสูง
นี่จะเป็นการขยายเมนูการสร้าง

ขั้นที่ 7. คลิก ความโปร่งใส ใน “เติมด้วย:
” สิ่งนี้จะทำให้พื้นหลังโปร่งใส

ขั้นตอนที่ 8 สร้างอีโมตของคุณ
คุณสามารถใช้ wikiHow ในการใช้ GIMP เพื่อเรียนรู้เพิ่มเติมเกี่ยวกับวิธีใช้โปรแกรม
คุณสามารถเปิดรูปภาพ คัดลอก แล้ววางบนผืนผ้าใบของคุณ หากคุณต้องการใช้รูปภาพที่คุณมีอยู่แล้ว

ขั้นตอนที่ 9 คลิกแท็บไฟล์
คุณจะพบเมนูนี้ที่ด้านบนของหน้าจอหรือด้านบนของหน้าต่างโปรแกรม เมนูจะเลื่อนลงมา

ขั้นตอนที่ 10 คลิก บันทึกเป็น
คุณจะต้องบันทึกเป็นภาพ-p.webp
- ตรวจสอบให้แน่ใจว่าขนาดไฟล์น้อยกว่า 25kb
- ตั้งชื่อไฟล์ของคุณตามที่คุณจำได้ เช่น “112image” สำหรับไฟล์ 112x112

ขั้นตอนที่ 11 ปรับขนาดภาพเพื่อสร้างอิโมติคอนอื่น
เนื่องจากคุณต้องใช้ทั้ง 3 ขนาด (112x112, 56x56 และ 28x28) คุณจึงต้องปรับขนาดงานหลายครั้ง
- คลิก ภาพ แท็บและเลือก ขนาดผ้าใบ…. หน้าต่างใหม่จะปรากฏขึ้น
- ป้อน “56” สำหรับ ความกว้าง และ “56” สำหรับ ส่วนสูง.
- คลิก ปรับขนาด.

ขั้นตอนที่ 12. คลิกแท็บไฟล์
คุณจะพบเมนูนี้ที่ด้านบนของหน้าจอหรือด้านบนของหน้าต่างโปรแกรม เมนูจะเลื่อนลงมา

ขั้นตอนที่ 13 คลิก บันทึกเป็น
คุณจะต้องบันทึกเป็นภาพ-p.webp
- ตรวจสอบให้แน่ใจว่าขนาดไฟล์น้อยกว่า 25kb
- ตั้งชื่อไฟล์อีโมตที่สร้างไว้เป็นสิ่งที่คุณจำได้ เช่น “56image” สำหรับไฟล์ 56x56

ขั้นตอนที่ 14. ปรับขนาดภาพอีกครั้งสำหรับอิโมติคอนสุดท้าย
คุณได้สร้างอิโมติคอนขนาด 112x112 และ 56x56 แล้ว ดังนั้น คุณจะต้องสร้างอิโมติคอนขนาด 28x28
- คลิก ภาพ แท็บและเลือก ขนาดผ้าใบ…. หน้าต่างใหม่จะปรากฏขึ้น
- ป้อน “28” สำหรับ ความกว้าง และ “28” สำหรับ ส่วนสูง.
- คลิก ปรับขนาด.

ขั้นตอนที่ 15. คลิกแท็บไฟล์
คุณจะพบเมนูนี้ที่ด้านบนของหน้าจอหรือด้านบนของหน้าต่างโปรแกรม เมนูจะเลื่อนลงมา

ขั้นตอนที่ 16. คลิก Save as เพื่อบันทึกไฟล์
คุณจะต้องบันทึกเป็นภาพ-p.webp
- ตรวจสอบให้แน่ใจว่าขนาดไฟล์น้อยกว่า 25kb
- ตั้งชื่อไฟล์อิโมติคอนที่สร้างไว้เป็นสิ่งที่คุณจำได้ เช่น “28image” สำหรับไฟล์ 58x28
ส่วนที่ 2 จาก 2: การอัปโหลดไปยัง Twitch

ขั้นตอนที่ 1. เปิดกระตุก
คุณสามารถค้นหาได้ในโฟลเดอร์ Start Menu หรือ Applications
เฉพาะแอฟฟิลิเอตและพาร์ทเนอร์เท่านั้นที่สามารถอัปโหลดอิโมติคอนที่กำหนดเองได้

ขั้นตอนที่ 2 คลิกไอคอนโปรไฟล์ของคุณ
คุณจะพบสิ่งนี้ที่มุมขวาบนของหน้าต่างโปรแกรม และเมนูจะเลื่อนลงมา

ขั้นตอนที่ 3 คลิกแดชบอร์ด หรือ แดชบอร์ดผู้สร้าง
คุณจะถูกนำไปที่หน้าใหม่

ขั้นตอนที่ 4 คลิกการตั้งค่า Affiliate/Partner
คุณจะเห็นสิ่งนี้ในเมนูด้านซ้าย ใต้ส่วนหัว "การตั้งค่า"

ขั้นตอนที่ 5. คลิกอีโมต
คุณจะเห็นสิ่งนี้ที่กึ่งกลางของหน้าต่างโปรแกรมของคุณภายใต้หัวข้อ "การสมัครรับข้อมูล"

ขั้นตอนที่ 6 คลิก แก้ไข
ส่วน "อัปโหลดอิโมติคอน" จะเลื่อนออกมา และการคลิกเครื่องหมายบวก (+) ภายในกล่องอิโมติคอนจะทำให้คุณสามารถเลือกภาพที่จะอัปโหลดได้
- คุณจะเห็นแท็บสำหรับ Tier 1, Tier 2 และ Tier 3 เหล่านี้คือผู้ใช้ Tiers ที่สมัครรับข้อมูล และนี่คือ Emote ที่พวกเขาเข้าถึงได้ตลอดจนระดับขั้นต่อไป
- หากคุณไม่ได้มีส่วนเกี่ยวข้องหรือเป็นพันธมิตรกับ Twitch คุณสามารถใช้อิโมติคอนแบบกำหนดเองในช่องของคุณเองได้โดยใช้ส่วนขยาย BBTV ในเว็บเบราว์เซอร์ของคุณ ซึ่งคุณสามารถค้นหาได้ที่