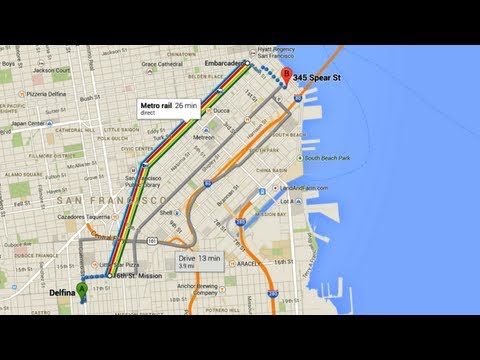บทความวิกิฮาวนี้จะแนะนำวิธีการเขียนรีวิวเกี่ยวกับธุรกิจหรือสถานที่สาธารณะอื่นๆ บน Google Maps โดยใช้ iPhone หากต้องการเขียนรีวิว คุณต้องมีบัญชี Google
ขั้นตอน

ขั้นตอนที่ 1. เปิด Google แผนที่
แอปนี้ดูเหมือนแผนที่ที่มี "G" สีขาวและหมุดตำแหน่งสีแดง

ขั้นตอนที่ 2. แตะแถบค้นหา
ซึ่งอยู่ที่ด้านบนของหน้าและระบุว่า "ค้นหา Google Maps"

ขั้นตอนที่ 3 พิมพ์ชื่อสถานที่ในแถบค้นหา
ผลลัพธ์ตามการค้นหาของคุณจะปรากฏด้านล่าง

ขั้นตอนที่ 4 แตะที่ผลการค้นหาที่เกี่ยวข้อง
หากสถานที่ที่คุณกำลังมองหาไม่ปรากฏขึ้น ให้ตรวจการสะกดของคุณ หากการสะกดถูกต้อง ให้ค้นหาอย่างเจาะจงมากขึ้น เช่น เพิ่มเมืองหลังชื่อสถานที่ ตัวอย่างเช่น แทนที่จะพิมพ์ "Joe's Grill" ให้พิมพ์ "Joe's Grill, Springfield, IL"

ขั้นตอนที่ 5. แตะชื่อสถานที่ที่ด้านล่างของหน้าจอ
ซึ่งจะส่งผลให้หน้าจอปรากฏขึ้นในแนวตั้งพร้อมรูปถ่ายและข้อมูลเพิ่มเติมเกี่ยวกับสถานที่
คุณยังสามารถแตะหมุดสีแดงข้างชื่อสถานที่บนแผนที่ได้อีกด้วย

ขั้นตอนที่ 6 เลื่อนลงไปที่ดาวว่าง 5 ดวง
การดำเนินการนี้จะอยู่ประมาณครึ่งหน้า ใต้ "สรุปการตรวจสอบ" มันจะบอกว่า "โพสต์แบบสาธารณะ"

ขั้นตอนที่ 7 แตะหนึ่งในดวงดาว
หน้าจอใหม่จะปรากฏขึ้นพร้อมชื่อผู้ใช้ Google ของคุณที่ด้านบน
- หากคุณไม่ได้ลงชื่อเข้าใช้ Google คุณจะได้รับแจ้งให้ดำเนินการดังกล่าว
- จำนวนดาวบ่งบอกถึงการให้คะแนนของคุณ แต่คุณสามารถเปลี่ยนค่านี้ได้เมื่อคุณแสดงความคิดเห็น

ขั้นตอนที่ 8 แตะดาว
จำนวนดาวบ่งบอกถึงการให้คะแนนของคุณ
- หนึ่งดาวหมายความว่าคุณเกลียดสถานที่นี้
- สองดาวหมายความว่าคุณไม่ชอบสถานที่นี้
- สามดาวหมายความว่าคุณคิดว่าสถานที่นั้นโอเค
- สี่ดาวหมายความว่าคุณชอบสถานที่นี้
- ห้าดาวหมายความว่าคุณชอบสถานที่นี้

ขั้นตอนที่ 9 เขียนรีวิว
แตะช่องข้อความใต้ระดับดาวของคุณและเขียนรีวิวโดยใช้แป้นพิมพ์ของโทรศัพท์
บทวิจารณ์ของคุณต้องมีอักขระไม่เกิน 4,000 ตัว

ขั้นตอนที่ 10. แตะโพสต์
ที่มุมขวาบนของหน้าจอ ความเห็นของคุณจะปรากฏแก่ผู้ใช้รายอื่น หากคุณเป็น Local Guide ของ Google Maps คุณจะได้รับคะแนน
หากคุณไม่ใช่ Local Guide หน้าจอถัดไปจะถามว่าคุณต้องการเข้าร่วม Local Guides หรือไม่ Local Guide คือผู้เขียนรีวิวประจำที่เข้าร่วมเพื่อรับสิทธิประโยชน์ รับคะแนน และรับสิทธิพิเศษอื่นๆ โดยการเขียนรีวิว แตะ "ลองใช้" หากคุณต้องการเข้าร่วมหรือ "ไม่ ขอบคุณ" หากไม่ต้องการ
เคล็ดลับ
คำเตือน
เคล็ดลับ
- หากคุณต้องการคำแนะนำก่อนเขียนรีวิวครั้งแรก ให้ดูรีวิวอื่นๆ เพื่อหาแนวคิดเกี่ยวกับสิ่งที่ผู้เขียนรีวิวคนอื่นๆ เขียนถึง สามารถดูรีวิวได้โดยคลิกที่ชื่อสถานที่บน Google Maps และเลื่อนลงมาที่พื้นที่รีวิว
- คุณสามารถเพิ่มรูปภาพในรีวิวของคุณได้โดยแตะที่ไอคอนกล้องใต้รีวิวที่เป็นลายลักษณ์อักษรของคุณ คุณสามารถถ่ายภาพหรืออัปโหลดจากกล้องของคุณ
- เมื่อคุณโพสต์รีวิวแล้ว คุณสามารถย้อนกลับและแก้ไขหรือลบได้โดยแตะจุดแนวตั้งสามจุดที่มุมขวาบนของรีวิว จากนั้นแตะ “แก้ไขรีวิว” หรือ “ลบรีวิว”
- หากคุณต้องการคำแนะนำก่อนที่จะเขียนรีวิวครั้งแรก ให้ดูบทวิจารณ์อื่นๆ เพื่อหาแนวคิดเกี่ยวกับประเภทของสิ่งที่ผู้เขียนรีวิวคนอื่นๆ เขียนถึง สามารถค้นหารีวิวได้เสมอโดยคลิกที่ชื่อสถานที่บน Google Maps และเลื่อนลงไปที่พื้นที่รีวิว
- คุณสามารถเพิ่มรูปภาพในรีวิวของคุณได้โดยแตะที่ไอคอนกล้องใต้คำวิจารณ์ของคุณ คุณสามารถถ่ายรูปหรืออัพโหลดรูปภาพจากกล้องของคุณ
- เมื่อคุณโพสต์ความเห็นแล้ว คุณสามารถย้อนกลับและแก้ไขหรือลบได้โดยแตะจุดแนวตั้งสามจุดที่มุมขวาบนของรีวิวแล้วแตะ "แก้ไขรีวิว" หรือ "ลบรีวิว"