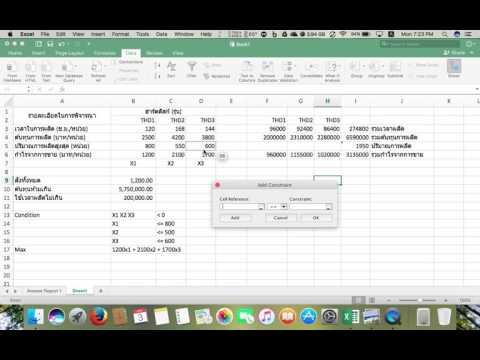Snap Do เป็นเครื่องมือค้นหาที่กำหนดเองและโปรแกรมแถบเครื่องมือที่อาจติดตั้งไว้พร้อมๆ กันที่คุณดาวน์โหลดแอปพลิเคชันบุคคลที่สามแยกต่างหากไปยังคอมพิวเตอร์ของคุณ เช่น vShare แอปพลิเคชันเช่น Snap Do มักถูกเรียกว่าซอฟต์แวร์นักจี้เบราว์เซอร์ และออกแบบมาเพื่อแก้ไขเบราว์เซอร์ส่วนบุคคลและการตั้งค่าเครื่องมือค้นหาของคุณ ในการลบ Snap Do อย่างสมบูรณ์และถาวร คุณจะต้องได้รับความช่วยเหลือจากโปรแกรมกำจัดมัลแวร์ของบริษัทอื่น
ขั้นตอน
ส่วนที่ 1 จาก 4: การถอนการติดตั้งซอฟต์แวร์ Snap. Do

ขั้นตอนที่ 1. เปิดแผงควบคุม
คุณสามารถเข้าถึงได้จากเมนูเริ่ม ผู้ใช้ Windows 8 สามารถกด ⊞ Win และพิมพ์ "แผงควบคุม"

ขั้นตอนที่ 2. เลือก "โปรแกรมและคุณสมบัติ"
หากคุณอยู่ในมุมมองประเภท ให้เลือก "ถอนการติดตั้งโปรแกรม"

ขั้นตอนที่ 3 ค้นหาและลบรายการ Snap. Do ใด ๆ
มีแนวโน้มว่ามีหลายโปรแกรมในรายการนี้ที่จะต้องถูกลบ ดูรายชื่อโปรแกรมที่ติดตั้ง เลือกโปรแกรมที่คุณต้องการลบ แล้วคลิกปุ่ม ถอนการติดตั้ง เพื่อลบแต่ละโปรแกรม:
- แถบเครื่องมือ SnapDo
- Snap. Do Updater
- ตัวช่วยช้อปปิ้ง Smartbar
- ตัวช่วยช้อปปิ้ง Smartbar Engine
- บันทึกผู้เชี่ยวชาญ Smartbar
- โปรแกรมอื่นๆ ที่เผยแพร่โดย ReSoft Ltd.

ขั้นตอนที่ 4 ใช้ Revo Uninstaller สำหรับโปรแกรมที่ยุ่งยาก
หากโปรแกรมใดในรายการไม่อนุญาตให้คุณลบออก คุณสามารถใช้ Revo Uninstaller เพื่อกำจัดมันได้ คลิกที่นี่เพื่อดูรายละเอียดคำแนะนำ
ส่วนที่ 2 จาก 4: การรีเซ็ตเบราว์เซอร์ของคุณ

ขั้นตอนที่ 1. รีเซ็ต Internet Explorer
แม้ว่าคุณจะไม่ได้ใช้ Internet Explorer เป็นประจำ คุณยังคงต้องรีเซ็ต Internet Explorer เนื่องจากใช้สำหรับฟังก์ชันบางอย่างของ Windows
- เปิด Internet Explorer
- คลิกไอคอนรูปเฟืองหรือเมนูเครื่องมือ
- เลือก "ตัวเลือกอินเทอร์เน็ต"
- คลิกแท็บขั้นสูงแล้วคลิกปุ่มรีเซ็ต…
- ทำเครื่องหมายที่ช่อง "ลบการตั้งค่าส่วนบุคคล" แล้วคลิกรีเซ็ต

ขั้นตอนที่ 2. รีเซ็ต Chrome (หากติดตั้งไว้)
หากคุณใช้ Google Chrome สำหรับการท่องเว็บ คุณจะต้องรีเซ็ตเพื่อลบซอฟต์แวร์แถบเครื่องมือ Snap. Do หากคุณไม่ได้ใช้ Google Chrome ให้ข้ามไปยังขั้นตอนถัดไป
- เปิด Google Chrome
- คลิกปุ่มเมนู Chrome (☰)
- เลือก "การตั้งค่า"
- คลิกลิงก์ "แสดงการตั้งค่าขั้นสูง…"
- เลื่อนไปที่ด้านล่างแล้วคลิกรีเซ็ตการตั้งค่า
- คลิกรีเซ็ตเพื่อยืนยัน

ขั้นตอนที่ 3 รีเซ็ต Firefox (หากติดตั้งไว้)
หากคุณใช้ Firefox สำหรับการท่องเว็บ คุณจะต้องรีเซ็ตเพื่อลบซอฟต์แวร์แถบเครื่องมือ Snap. Do หากคุณไม่ได้ใช้ Firefox ให้ข้ามไปยังขั้นตอนถัดไป
- เปิดไฟร์ฟอกซ์
- คลิกปุ่มเมนู Firefox (☰)
- คลิกปุ่มช่วยเหลือ (?) จากนั้นคลิก "ข้อมูลการแก้ไขปัญหา"
- คลิกรีเซ็ต Firefox… จากนั้นรีเซ็ต Firefox เพื่อยืนยัน

ขั้นตอนที่ 4 รีเซ็ตเบราว์เซอร์อื่นของคุณ
หากคุณใช้เบราว์เซอร์อื่น เช่น Opera หรือ Safari ให้รีเซ็ตเบราว์เซอร์เหล่านั้นด้วย Snap. Do มีแนวโน้มที่จะแพร่ระบาดในเบราว์เซอร์ทั้งหมดที่ติดตั้งในคอมพิวเตอร์ของคุณ ดังนั้นอย่าลืมรีเซ็ตเบราว์เซอร์แต่ละตัว
ส่วนที่ 3 จาก 4: การลบ Lingering Snap. Do Software

ขั้นตอนที่ 1. ดาวน์โหลดเครื่องมือของคุณ
เมื่อคุณถอนการติดตั้งซอฟต์แวร์และรีเซ็ตเบราว์เซอร์ของคุณแล้ว Snap. Do จะยังคงอยู่ในระบบของคุณ คุณจะต้องได้รับความช่วยเหลือจากเครื่องมือบางอย่างเพื่อกำจัดมันให้หมด เครื่องมือทั้งหมดเหล่านี้มีให้บริการฟรี:
- AdwCleaner - general-changelog-team.fr/en/tools/15-adwcleaner
- Malwarebytes Antimalware - malwarebytes.org
- HitmanPro - surfright.nl/en/hitmanpro

ขั้นตอนที่ 2 ติดตั้งและเรียกใช้ AdwCleaner
ทำตามคำแนะนำเพื่อติดตั้งโปรแกรม จากนั้นคลิกปุ่ม "สแกน" เมื่อคุณเปิดขึ้นมา AdwCleaner จะสแกนคอมพิวเตอร์ของคุณเพื่อหาการติดไวรัสและรายงานเมื่อเสร็จสิ้น
คลิกปุ่ม "ล้าง" เมื่อการสแกนเสร็จสิ้นเพื่อลบการติดไวรัสที่ AdwCleaner พบ

ขั้นตอนที่ 3 ติดตั้งและเรียกใช้ Malwarebytes Antimalware อย่าลืมอัปเดตโปรแกรมหลังจากติดตั้งเพื่อให้แน่ใจว่าคุณมีการตรวจจับล่าสุดทั้งหมด
- คลิกปุ่ม "Scan Now" เพื่อเรียกใช้การสแกน Antimalware อาจใช้เวลาประมาณ 30 นาทีถึงหนึ่งชั่วโมง
- หลังจากการสแกนเสร็จสิ้น ให้คลิกปุ่ม "กักกันทั้งหมด" จากนั้นคลิก "ใช้การดำเนินการ"
- รีบูตเครื่องคอมพิวเตอร์หลังจากกักกันไฟล์ที่ตรวจพบ

ขั้นตอนที่ 4 ติดตั้งและเรียกใช้ HitmanPro
ระหว่างการติดตั้ง ให้ยกเลิกการเลือกตัวเลือกที่อนุญาตให้ HitmanPro สแกนระบบของคุณทุกครั้งที่บูทเครื่อง การเปิดใช้งานนี้จะทำให้ระบบของคุณช้าลงโดยไม่จำเป็น
HitmanPro จะเริ่มสแกนทันทีที่การติดตั้งเสร็จสิ้น คลิกปุ่ม "เปิดใช้งานใบอนุญาตฟรี" หลังจากตรวจสอบผลการสแกนเพื่อลบการติดไวรัสที่เลือก

ขั้นตอนที่ 5. รีบูตเครื่องคอมพิวเตอร์และเรียกใช้การสแกนมัลแวร์แต่ละครั้งอีกครั้ง
บางครั้ง Snap. Do บางส่วนจะหลุดออกจากรอยแตกและปรากฏขึ้นอีกครั้งหลังจากที่คอมพิวเตอร์รีบูต เพื่อให้แน่ใจว่าคอมพิวเตอร์ของคุณปราศจากการติดไวรัส ให้รีบูตคอมพิวเตอร์และเรียกใช้การสแกนแต่ละรายการด้านบนอีกครั้ง
ส่วนที่ 4 จาก 4: แก้ไขทางลัดเบราว์เซอร์ของคุณ

ขั้นตอนที่ 1 ติดตามทางลัดเบราว์เซอร์ทั้งหมดของคุณ
Snap. Do อาจทำการเปลี่ยนแปลงแต่ละทางลัดอินเทอร์เน็ตเบราว์เซอร์ของคุณ ซึ่งจะทำให้ทางลัดเหล่านี้นำคุณไปยังหน้าแรกของ Snap. Do โดยอัตโนมัติ การแก้ไขทางลัดเหล่านี้จะป้องกันไม่ให้คุณติดเชื้อซ้ำ
คุณน่าจะมีปุ่มลัดอยู่ในที่ต่างๆ กัน และจะต้องเปลี่ยนทั้งหมดทีละรายการ ตำแหน่งทั่วไป ได้แก่ เดสก์ท็อป เมนูเริ่ม แถบงาน และแถบเปิดใช้ด่วน

ขั้นตอนที่ 2 คลิกขวาที่ทางลัดและเลือก "คุณสมบัติ"

ขั้นตอนที่ 3 ค้นหา "เป้าหมาย" ที่ยื่น
สามารถพบได้ในแท็บทางลัด

ขั้นตอนที่ 4 ค้นหา URL ที่ส่วนท้ายของทางลัดเป้าหมาย
ตัวอย่างเช่น เป้าหมายของ Internet Explorer อาจแสดงเป็น "C:\Program Files\Internet Explorer\iexplore.exe""www. Snap.do" ลบ www. Snap.do" ออกจากท้ายบรรทัด
คุณอาจไม่มีอะไรที่ส่วนท้ายของทางลัด ซึ่งหมายความว่าเครื่องสแกนมัลแวร์ตัวใดตัวหนึ่งได้ดูแลปัญหาแล้ว คุณควรตรวจสอบทุกทางลัดอีกครั้ง

ขั้นตอนที่ 5. คลิก
นำมาใช้ เพื่อบันทึกการเปลี่ยนแปลงของคุณ

ขั้นตอนที่ 6 ทำซ้ำสำหรับทางลัดของเบราว์เซอร์ทุกอันบนคอมพิวเตอร์ของคุณ
ตรวจสอบให้แน่ใจว่าคุณตรวจสอบทุกเบราว์เซอร์อีกครั้ง เนื่องจากการลืมเบราว์เซอร์หนึ่งรายการอาจทำให้งานทั้งหมดของคุณถูกยกเลิกเมื่อคุณเปิดเบราว์เซอร์โดยไม่ได้ตั้งใจ