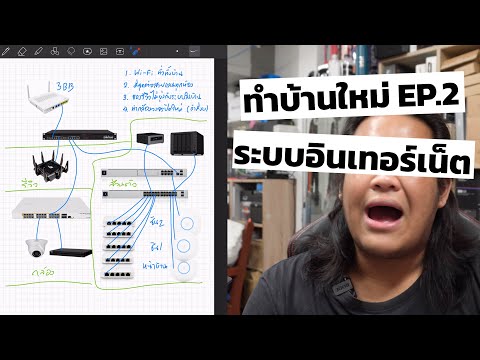มีบางครั้งที่สะดวกในการทำงานกับโปรแกรมสองโปรแกรมขึ้นไปที่เปิดและมองเห็นได้ในหน้าต่างแยกต่างหาก ใน Windows เวอร์ชันแรกๆ สามารถทำได้โดยปรับขนาดแต่ละหน้าต่างแล้วลากเข้าที่ Windows 7 ได้แนะนำคุณสมบัติ Snap เพื่อปรับขนาดและจัดตำแหน่งหน้าต่างบนเดสก์ท็อปได้อย่างง่ายดาย Windows 8 ขยายคุณสมบัตินี้ไปยังแท็บเล็ต หน้าต่าง 10 ปรับปรุงการแสดง Snap ก่อนหน้านี้ด้วยการเพิ่มคุณสมบัติเช่น Snap Assist Snap Assist ช่วยให้ยึดหน้าต่างที่สองหรือสามเข้าที่ได้ง่ายขึ้น
ขั้นตอน
วิธีที่ 1 จาก 4: การใช้ Snap Assist เพื่อจัดตำแหน่ง Windows Application สองรายการในครึ่งหน้าจอเท่ากัน

ขั้นตอนที่ 1 คลิกซ้ายค้างไว้ที่พื้นที่ว่างในแถบชื่อเรื่องของหน้าต่างแอปพลิเคชันที่เปิดอยู่
แถบชื่อเรื่องคือแถบแนวนอนที่ด้านบนของหน้าต่างแอปพลิเคชันที่เปิดอยู่ซึ่งมีชื่อของโปรแกรมหรือแอป และโดยส่วนใหญ่แล้วจะเป็นชื่อไฟล์ของเอกสารที่ใช้งานอยู่หรือแท็บเว็บไซต์ (สำหรับเบราว์เซอร์) เมื่อคุณคลิกซ้ายที่แถบชื่อเรื่องและกดปุ่มเมาส์ค้างไว้ หน้าต่างแอพจะปรับขนาด และคุณสามารถย้ายไปรอบๆ หน้าจอเดสก์ท็อปได้

ขั้นตอนที่ 2 ย้ายหน้าต่างไปที่ขอบซ้ายหรือขวาของหน้าจอเดสก์ท็อปในขณะที่กดปุ่มเมาส์ค้างไว้
เมื่อคุณลากหน้าต่างไปที่ขอบซ้ายหรือขวาของหน้าจอ คุณจะเห็นโอเวอร์เลย์โปร่งใส (หรือตัวบ่งชี้ขอบเขต) ที่จะระบุว่าหน้าต่างของคุณจะถูกจัดชิดตำแหน่งใด

ขั้นตอนที่ 3 ปล่อยปุ่มเมาส์
การดำเนินการนี้จะสแนปหน้าต่างทางด้านซ้ายหรือด้านขวาของหน้าจอเดสก์ท็อป การปล่อยปุ่มเมาส์จะเป็นการเปิดใช้งาน Snap Assist ด้วย

ขั้นตอนที่ 4 ใช้ Snap Assist เพื่อเติมเต็มอีกครึ่งหนึ่งของหน้าจอ
เมื่อคุณสแนปหน้าต่างแอปพลิเคชันไปที่ด้านหนึ่งของหน้าจอแล้ว คุณยังต้องเติมอีกครึ่งหนึ่งให้เต็ม
- หากคุณมีโปรแกรม/แอพพลิเคชั่นที่เปิดอยู่ตั้งแต่สองโปรแกรมขึ้นไป และคุณสแน็ปโปรแกรมใดโปรแกรมหนึ่งไปทางซ้ายหรือขวาของหน้าจอ Snap Assist จะทำงานทันทีที่คุณปล่อยปุ่มเมาส์ Snap Assist จะเสนอรายการหน้าต่างแอปพลิเคชันที่เปิดอยู่ (แสดงเป็นรูปขนาดย่อขนาดใหญ่) ซึ่งคุณสามารถเลือกเติมพื้นที่ที่เหลือได้
- คลิกรูปขนาดย่อรูปใดรูปหนึ่ง แล้วแอปพลิเคชันนั้นจะถูกจัดชิดกับอีกครึ่งหนึ่งของหน้าจอ ดังนั้น คุณจะมีแอปพลิเคชันสองแอปพลิเคชันเคียงข้างกันโดยมีพื้นที่ครึ่งหนึ่งของหน้าจอเดสก์ท็อปเท่ากัน
วิธีที่ 2 จาก 4: การใช้ Snap Assist เพื่อ Snap สามถึงสี่ Windows บนหน้าจอเดสก์ท็อป

ขั้นตอนที่ 1. คลิกซ้ายที่แถบชื่อเรื่องของหน้าต่างแอปพลิเคชันที่คุณต้องการและกดปุ่มเมาส์ค้างไว้
สมมติว่าคุณเปิดมากกว่าสามหน้าต่างพร้อมกัน ให้เลือกหนึ่งในหน้าต่างแอปพลิเคชันที่คุณต้องการสแนปเป็นหนึ่งในสี่ (หรือหนึ่งในสี่) ของหน้าจอ คลิกซ้ายที่แถบชื่อเรื่องของหน้าต่างนี้ เมื่อคุณคลิกซ้ายที่แถบชื่อเรื่องและกดปุ่มเมาส์ค้างไว้ แถบนั้นจะถูกปรับขนาดและสามารถเคลื่อนย้ายไปมาได้

ขั้นตอนที่ 2 ลากหน้าต่างไปที่มุมใดมุมหนึ่งของหน้าจอ
เมื่อคุณลากหน้าต่างไปที่มุมใดมุมหนึ่ง คุณจะเห็นโอเวอร์เลย์โปร่งใส (หรือตัวบ่งชี้ขอบเขต) ซึ่งระบุว่าส่วนใดของหน้าจอที่หน้าต่างของคุณจะสแนปไปที่

ขั้นตอนที่ 3 ปล่อยปุ่มเมาส์
การดำเนินการนี้จะสแนปหน้าต่างไปที่หนึ่งในสี่ (หนึ่งในสี่) ของหน้าจอเดสก์ท็อป นี้เรียกว่าสแน็ปมุม คุณจะสังเกตเห็นว่า Snap Assist จะไม่เปิดใช้งานเมื่อคุณสแน็ปหน้าต่างไปที่หนึ่งในสี่ของหน้าจอ (นั่นคือ พื้นที่ที่เหลือยังคงเป็นสามในสี่ของหน้าจอ) Snap Assist จะใช้งานได้ก็ต่อเมื่อพื้นที่ที่เหลือเหลือครึ่งหรือหนึ่งในสี่ของหน้าจอ

ขั้นตอนที่ 4 สแนปหน้าต่างอื่นไปที่มุมอื่น
เลือกหน้าต่างแอปพลิเคชันอื่นที่เปิดอยู่และจัดมุมไว้ด้านล่างหน้าต่างแรกที่คุณหักมุม

ขั้นตอนที่ 5. ใช้ Snap Assist เพื่อวางตำแหน่งหน้าต่างที่สามที่เปิดอยู่ไปยังอีกครึ่งหนึ่งของหน้าจอ
เมื่อคุณเข้ามุมหน้าต่างที่สอง Snap Assist จะเปิดใช้งาน คุณจะเห็นภาพขนาดย่อของหน้าต่างอื่นที่เปิดอยู่ปรากฏขึ้นในพื้นที่ที่เหลือ คลิกหน้าต่างที่คุณต้องการ และหน้าต่างนั้นจะใช้พื้นที่ครึ่งหนึ่งที่เหลือของหน้าจอ ตอนนี้คุณได้สแนปหน้าต่างสามบานไปที่หน้าจอของคุณ: หนึ่งใช้พื้นที่ครึ่งหนึ่งของหน้าจอ และอีกสองหน้าต่างครอบครองหนึ่งในสี่ของอีกด้านหนึ่งของหน้าจอ หากนี่คือการกำหนดค่าที่คุณต้องการ คุณสามารถหยุดได้ที่นี่

ขั้นตอนที่ 6. ทำ 2x2 Snap
ถ้าคุณต้องการให้หน้าต่างที่เปิดอยู่สี่บานใช้พื้นที่สี่ส่วนสี่ของหน้าจอ ให้ทำต่อโดยหักมุมหน้าต่างที่ใช้ครึ่งหนึ่งของหน้าจอไปที่มุมข้างหน้าต่างบานใดหน้าต่างหนึ่งซึ่งกินพื้นที่หนึ่งในสี่ของหน้าจอ การดำเนินการนี้จะเปิดใช้งาน Snap Assist อีกครั้งในส่วนที่เหลือของหน้าจอ คลิกรูปขนาดย่อของหน้าต่างแอปพลิเคชันที่คุณต้องการ แล้วคุณจะมีหน้าต่างสี่บานที่ใช้พื้นที่แต่ละส่วนสี่ของหน้าจอ
วิธีที่ 3 จาก 4: การใช้ Snap Assist กับแป้นพิมพ์ลัด

ขั้นตอนที่ 1. เลือกหน้าต่างที่คุณต้องการสแน็ป
ทำได้โดยกดปุ่ม alt=""Image" และในขณะที่กดปุ่ม alt=" "Image" ค้างไว้ ให้กดปุ่ม Tab (⇥) รูปขนาดย่อของหน้าต่างที่เปิดอยู่ทั้งหมดจะปรากฏตรงกลางหน้าจอ อย่าเพิ่งปล่อยปุ่ม alt=""Image" คุณจะสังเกตเห็นว่าภาพขนาดย่อภาพใดภาพหนึ่งถูกเน้น (นั่นคือ มันถูกล้อมรอบด้วยโครงร่างสีขาว) กดแป้น Tab ซ้ำแล้วซ้ำอีกจนกว่าหน้าต่างแอปพลิเคชันที่คุณต้องการจะถูกเน้น ปล่อยปุ่ม alt=" "Image" และเลือกหน้าต่างที่คุณต้องการ

ขั้นตอนที่ 2. กดแป้น Windows + → หรือแป้น Windows + ←
ซึ่งหมายความว่าคุณกดแป้น Windows (แป้นที่มีโลโก้ Windows อยู่ที่ด้านล่างซ้ายของแป้นพิมพ์) จากนั้นกดลูกศรขวา (→) หรือแป้นลูกศรซ้าย (←) ขณะที่กดปุ่ม Windows ค้างไว้ การดำเนินการนี้จะสแนปหน้าต่างแอปพลิเคชันที่เลือกไปทางขวาหรือซ้ายของหน้าจอตามลำดับ

ขั้นตอนที่ 3 ใช้ Snap Assist
Snap Assist จะเปิดใช้งานเมื่อคุณปล่อยปุ่ม Windows และปุ่มลูกศร รูปขนาดย่อของหน้าต่างอื่นที่เปิดอยู่จะปรากฏบนพื้นที่ที่เหลือ คุณจะสังเกตเห็นว่าหน้าต่างบานใดบานหนึ่งจะถูกเน้น (ล้อมรอบด้วยโครงร่างสีขาว) นี่แสดงว่าหน้าต่างนี้ถูกเลือกให้จัดชิดพื้นที่ที่เหลือเมื่อกดปุ่ม Enter
หากคุณต้องการให้หน้าต่างอื่นถูกจัดชิดพื้นที่ที่เหลือ ให้เลื่อนดูภาพขนาดย่อโดยใช้ปุ่มลูกศร (หรือคุณอาจคลิกหน้าต่างที่คุณต้องการจัดชิดในพื้นที่ที่เหลือเพื่อประหยัดการกดแป้นทั้งหมดเหล่านั้น)

ขั้นตอนที่ 4. ยึดหน้าต่างเข้าที่
กดปุ่ม Enter (↵) เพื่อสแนปหน้าต่างที่ไฮไลต์ไปยังพื้นที่ที่เหลือ
วิธีที่ 4 จาก 4: การใช้ Snap Assist ในโหมดแท็บเล็ต

ขั้นตอนที่ 1 กดและดึงแถบชื่อเรื่องของหน้าต่างแอปพลิเคชันที่คุณต้องการสแน็ป
การดำเนินการนี้จะปรับขนาดหน้าต่างและคุณสามารถย้ายไปรอบๆ ได้

ขั้นตอนที่ 2. สแนปหน้าต่างไปด้านหนึ่งของหน้าจอ
ลากหน้าต่างไปด้านหนึ่งของหน้าจอเพื่อจัดชิดขอบด้านซ้ายหรือด้านขวาของหน้าจอ จากนั้นปล่อย การดำเนินการนี้จะสแนปหน้าต่างไปที่ครึ่งหนึ่งของหน้าจอ
ขั้นตอนที่ 3 ใช้ Snap Assist เพื่อสแน็ปหน้าต่างอื่นไปยังอีกครึ่งหนึ่งของหน้าจอ
เมื่อหน้าต่างถูกจัดชิดด้านหนึ่งของหน้าจอ Snap Assist จะเปิดใช้งาน มันจะแสดงภาพขนาดย่อของหน้าต่างอื่นที่เปิดอยู่ในส่วนที่เหลือของหน้าจอ แตะรูปขนาดย่อของหน้าต่างที่คุณต้องการสแน็ปหน้าต่างนี้ตรงข้ามกับหน้าต่างที่ถูกจัดชิดด้านหนึ่งของหน้าจอ