เมื่อคุณอยู่ในขั้นตอนการตั้งค่าการเชื่อมต่อเครื่องเล่น Roku กับทีวี คุณจะต้องเชื่อมต่อเครื่องเล่น Roku ของคุณกับเครือข่าย WiFi ภายในบ้านและ/หรืออินเทอร์เน็ตเพื่อเริ่มการสตรีม บทความวิกิฮาวนี้จะแนะนำวิธีการเชื่อมต่อเครื่องเล่นสตรีมมิ่ง Roku หรือติดอินเทอร์เน็ตเป็นครั้งแรก แล้วเชื่อมต่อ Wi-Fi ใหม่อีกครั้ง หากคุณพบหน้าจอนี้หากคุณพบปัญหาเกี่ยวกับเครือข่ายที่ไม่คาดคิด เช่น คุณ ไม่สามารถเข้าถึง ROKU Channel Store ได้ บัฟเฟอร์หรือหยุดชั่วคราวระหว่างการเล่นในภายหลัง ดังนั้น คุณสามารถดูทีวีและดูเนื้อหาได้อีกครั้ง หากไม่ได้เชื่อมต่อกับ Wifi หรือหากปัญหาการเชื่อมต่อยังคงมีอยู่ ให้ลองติดต่อ ผู้ให้บริการอินเทอร์เน็ต (ISP) บนโทรศัพท์หรือแอปวิดีโอแชทสดบนสมาร์ทโฟน แท็บเล็ต หรือแล็ปท็อปและ/หรือคอมพิวเตอร์เดสก์ท็อป
ขั้นตอน
วิธีที่ 1 จาก 2: การเชื่อมต่อกับ Wi-Fi
ขั้นตอนที่ 1 ตั้งค่า Roku TV, เครื่องเล่น หรือสตรีมมิ่งสติ๊ก
คุณจะต้องเชื่อมต่อเครื่องเล่น Roku หรืออุปกรณ์สตรีมมิงกับ HDTV ของคุณด้วยพอร์ต HDMI ที่พร้อมใช้งาน ทั้งนี้ขึ้นอยู่กับรุ่น Roku ของคุณ และอย่าลืมสังเกตว่าอินพุต HDMI ใดที่คุณจะตัดสินใจ ด้วยวิธีนี้ คุณยังสามารถปรับแต่งทีวีของคุณเป็น แหล่งสัญญาณเข้าเดียวกัน จากนั้นเสียบพอร์ต HDMI บน Roku TV ของคุณ และปลายอีกด้านหนึ่งเข้าไปในเครื่องเล่น Roku แบบนี้ หรือเชื่อมต่อแท่งสตรีมของคุณโดยตรง หมายเหตุ: หาก Roku Streaming Stick ของคุณ (เวอร์ชันดั้งเดิมหรือเวอร์ชัน Plus) ไม่พอดีกับพอร์ต HDMI ของทีวีเนื่องจากข้อจำกัดด้านพื้นที่และยังคงพบปัญหาระยะไกลของ Roku คุณอาจต้องการรับสายต่อ HDMI ฟรีซึ่งมักจะช่วยปรับปรุงได้เช่นกัน ประสิทธิภาพระยะไกลของ ROKU ของคุณฟรี สั่งซื้อได้จากเว็บไซต์ของ Roku ที่:
-
หากคุณมีทีวี 4K และ/หรือ 4K HDR ให้เลือกอินพุต HDMI ที่รองรับ HDCP 1.4 หรือ 2.2

เชื่อมต่อ Roku กับอินเทอร์เน็ต ขั้นตอนที่ 1 - คุณสามารถอ่านเพิ่มเติมเกี่ยวกับขั้นตอนการตั้งค่านี้ได้ในภายหลังในวิธีเชื่อมต่ออุปกรณ์ Roku กับทีวี
- ใช้วิธีนี้หากคุณไม่เคยใช้ Roku TV มาก่อน หากคุณมี เป็นไปได้มากว่าคุณจะไม่เข้าถึงบทช่วยสอนนี้อีก และจำเป็นต้องข้ามไปยังวิธีถัดไป จากนั้นใส่แบตเตอรี่ AA 2 ก้อนบนรีโมท Roku ของคุณ ตรวจสอบให้แน่ใจว่าได้ใส่แบตเตอรี่อย่างแน่นหนาและอยู่ในตำแหน่งที่ถูกต้อง ไฟจับคู่บนช่องใส่แบตเตอรี่ จะเริ่มกะพริบเป็นสัญญาณว่าพร้อมจับคู่หากไม่มีไฟจับคู่ให้ลองใช้แบตเตอรี่ AA ชุดใหม่แล้วต่อสาย USB ด้านหนึ่งเข้ากับเครื่องเล่น Roku หรือติดแบบนี้แล้วปลายอีกด้านหนึ่ง เข้ากับพอร์ต USB บนทีวีของคุณหรือใช้อะแดปเตอร์ AC เพื่อต่อเข้ากับเต้ารับที่ผนังโดยตรง และหากคุณเห็นไฟสีแดงบนเครื่องเล่น Roku หรือแท่งสตรีม ให้ลองใช้อะแดปเตอร์ AC เพื่อเสียบเข้ากับเต้ารับไฟฟ้าที่ผนังโดยตรง พลังงานไม่เพียงพอจากพอร์ต USB ของทีวีอาจนำไปสู่ความไม่เสถียร การขัดข้อง และ/หรือพฤติกรรมที่คาดเดาไม่ได้อื่นๆ

ขั้นตอนที่ 2 สลับไปที่ช่องสัญญาณเข้าของ Roku และตรวจสอบให้แน่ใจว่าช่องนั้นถูกต้อง
เมื่อคุณตั้งค่าเครื่องเล่น Roku หรืออุปกรณ์สตรีมมิง คุณจะต้องเสียบเข้ากับพอร์ต HDMI บน ROKU TV ของคุณ ซึ่งควรมีป้ายกำกับว่าคล้ายกับ "HDMI 1/2/3/4" บนรีโมทคอนโทรล Roku ของคุณ (หรือรีโมทคอนโทรลของทีวี) ให้มองหาปุ่มที่มีป้ายกำกับว่า ป้อนข้อมูล, วีดีโอ, แหล่งที่มา, Aux หรือสิ่งที่คล้ายกัน และอย่าลืมสลับเป็นอินพุตเดียวกันเพื่อเชื่อมต่อเครื่องเล่น ROKU ของคุณ อย่าเพิ่งกังวลไป คุณจะไม่เห็นอะไรบนหน้าจอเลย และในอีกไม่กี่นาที คุณจะเห็นภาพเคลื่อนไหวโลโก้ Roku จะเต็มหน้าจอทีวีของคุณ เผื่อในกรณีที่ไม่เห็น ให้ตรวจสอบว่าคุณได้ปรับแต่งแล้ว ไปยังอินพุตที่ถูกต้องบน Roku TV ของคุณ หากต้องการความช่วยเหลือในการแก้ปัญหาเพิ่มเติมเกี่ยวกับการเลือกอินพุต หรือหากไม่มีรูปภาพปรากฏขึ้น โปรดไปที่:

ขั้นตอนที่ 3 บนหน้าจอมาเริ่มกันเลย รีโมต Roku ของคุณควรเริ่มจับคู่โดยอัตโนมัติเมื่อเปิดเครื่อง
หากไม่จับคู่ ให้กดปุ่มจับคู่ค้างไว้ประมาณ 3 - 5 วินาที จนกว่าไฟจับคู่สีเขียวที่ด้านหลังของรีโมต Roku จะเริ่มกะพริบ แสดงว่าพร้อมจับคู่แล้ว เมื่อสำเร็จแล้ว ให้ใช้รีโมต Roku เพื่อ เลือกภาษาของคุณ เมื่อคุณเปลี่ยนไปใช้อินพุตที่ถูกต้อง คุณจะเห็นหน้าจอสำหรับ Roku เพื่อตั้งค่าต่อในภาษาต่างๆ แล้วกด ตกลง บนรีโมท Roku ของคุณ แล้วเลือกประเทศ แล้วคลิก ตั้งค่าสำหรับใช้ในบ้าน แล้วกด ตกลง อีกครั้งบนรีโมท ROKU ของคุณ

ขั้นตอนที่ 4 ถัดไป คุณจะสามารถเลือกได้ทั้งแบบมีสายหรือไร้สายจากเมนู (โปรดทราบว่า:
แท่งสตรีม Roku ไม่มีตัวเลือกแบบมีสาย) หลังจากที่คุณเลือกภาษาของคุณแล้ว คุณจะได้รับคำแนะนำตลอดการตั้งค่า Roku ของคุณ
หากคุณเลือกใช้การเชื่อมต่อแบบไร้สาย คุณต้องดำเนินการในขั้นตอนต่อไป หากคุณเลือกการเชื่อมต่อแบบมีสาย เครื่องเล่น Roku จะตรวจจับการเชื่อมต่อของคุณโดยอัตโนมัติ และคุณไม่จำเป็นต้องดำเนินการใดๆ มากกว่านั้น เสียบสาย Ethernet เข้ากับพอร์ต Ethernet ของเครื่องเล่น Roku

ขั้นตอนที่ 5. เลือกเครือข่ายไร้สายของคุณจากรายการ
หากคุณไม่เห็นเครือข่ายของคุณในรายการ ให้ลองกด "สแกนอีกครั้งเพื่อดูเครือข่ายทั้งหมด" หากเครือข่ายของคุณไม่แสดงหรืออยู่ในรายการ และกด "ตกลง" อีกครั้งบนรีโมท Roku เพื่อดูขั้นตอนการแก้ไขปัญหาเพิ่มเติมเพิ่มเติมในการค้นหา เครือข่ายภายในบ้าน โปรดไปที่: https://go.roku.com/findnetwork หรือ
- หากอุปกรณ์ Roku ของคุณยังคงไม่รับเครือข่ายของคุณจากเราเตอร์ อย่างน้อยก็อาจอยู่ห่างกันเกินกว่าที่จะทำการเชื่อมต่อได้ ในกรณีนี้ คุณอาจต้องการใช้การเชื่อมต่ออีเทอร์เน็ตเครือข่ายท้องถิ่น (LAN) หรือย้ายเราเตอร์ให้ใกล้กับอุปกรณ์ Roku หรืออุปกรณ์สตรีมมิง หรือดีกว่านั้น คุณจะใช้ตัวรับสัญญาณไร้สายขั้นสูงหากคุณมี Roku Streaming Stick+ สำหรับความช่วยเหลือในการแก้ไขปัญหาเพิ่มเติมเกี่ยวกับการเชื่อมต่อ โปรดไปที่: https://go.roku.com/awrhelp หรืออ้างอิงที่: https://support.roku.com/article/115015760328-how-to-connect-your-roku - สตรีมมิ่งอุปกรณ์ไปยังเครือข่ายที่บ้านของคุณและอินเทอร์เน็ต จำไว้ว่า คุณกำลังมองหาเครือข่ายเดียวกัน ไม่ว่าคุณจะสามารถเชื่อมต่อคอมพิวเตอร์ แท็บเล็ต หรือสมาร์ทโฟนได้ เลือกเครือข่ายที่มีไอคอนแม่กุญแจรหัสผ่านถัดจากไอคอน Wi-Fi ที่อยู่ติดกันทางด้านซ้ายของหน้าจอ แล้วคลิก ตกลง อีกครั้งบนรีโมท Roku ของคุณ
- เมื่อคุณเลือกเครือข่ายแล้ว อุปกรณ์ Roku ของคุณจะใช้เวลาสักครู่เพื่อให้แน่ใจว่าอุปกรณ์นั้นสามารถเชื่อมต่อกับเครือข่ายในบ้านหรืออินเทอร์เน็ตได้

ขั้นตอนที่ 6 ป้อนรหัสผ่าน
ถัดไป ระบบจะขอให้คุณป้อนรหัสผ่านเครือข่ายไร้สายภายในบ้าน (หากมี) หรือพร้อมใช้งาน คุณสามารถกด "แสดงรหัสผ่าน" เพื่อดูรหัสผ่านของคุณขณะที่พิมพ์ และจำไว้ว่ารหัสผ่านเครือข่ายของคุณต้องตรงตามตัวพิมพ์ใหญ่-เล็ก ใช้ปุ่ม Shift บนแป้นพิมพ์บนหน้าจอเมื่อคุณต้องการป้อนอักษรตัวพิมพ์ใหญ่

ขั้นตอนที่ 7 เลือก เชื่อมต่อ แล้วกด ตกลงอีกครั้งบนรีโมทคอนโทรล Roku ของคุณ
หากคุณพิมพ์รหัสผ่านถูกต้อง คุณจะเห็นข้อความยืนยันว่าอุปกรณ์ Roku เชื่อมต่อกับเครือข่ายเรียบร้อยแล้ว เมื่อเช็คทั้งสอง (2) หรือสาม (3) เป็นสีเขียว แสดงว่าเชื่อมต่อสำเร็จแล้ว ตอนนี้คุณพร้อมแล้ว! หากไม่ได้เชื่อมต่อกับเครือข่าย Wifi คุณจะต้องลองอีกครั้ง และหากมี "x" สีแดงปรากฏขึ้นเมื่อใดก็ได้ สำหรับความช่วยเหลือเพิ่มเติมในการแก้ปัญหาเพิ่มเติมในการเชื่อมต่อกับเครือข่ายในบ้าน โปรดไปที่ https://go.roku com/connectivity หรือ https://roku.com/go/wireless แล้วมองหา ฉันไม่สามารถเชื่อมต่อกับเครือข่ายไร้สายของฉันได้ จากนั้นเมื่ออุปกรณ์ ROKU ของคุณเชื่อมต่อกับอินเทอร์เน็ตได้สำเร็จ อุปกรณ์ Roku ของคุณจะใช้เวลาไม่กี่นาทีในการดาวน์โหลดการอัปเดตซอฟต์แวร์ล่าสุด เพื่อให้คุณสามารถรับคุณลักษณะล่าสุดและการอัปเดตช่องโดยอัตโนมัติ สำหรับความช่วยเหลือในการแก้ไขปัญหาเพิ่มเติมที่แสดงรหัสข้อผิดพลาด 001 ถึง 005 เยี่ยมชม:
วิธีที่ 2 จาก 2: การเชื่อมต่อกับ Wi-Fi. อีกครั้ง

ขั้นตอนที่ 1. กดปุ่มโฮมบนรีโมท Roku ของคุณ
สิ่งนี้จะนำคุณไปยังหน้าจอหลักของ Roku
คุณสามารถใช้วิธีนี้ได้หากคุณตั้งค่าเครือข่ายทันที แต่จำเป็นต้องเข้าถึงการตั้งค่าเหล่านั้นอีกครั้งหรือสร้างการเชื่อมต่อใหม่

ขั้นตอนที่ 2. ไปที่การตั้งค่า แล้วกด ตกลงบนรีโมต ROKU ของคุณ
เมื่อคุณเลื่อนไปที่ "การตั้งค่า " ตัวเลือกแรกควรถูกเน้นไว้แล้ว

ขั้นตอนที่ 3 กด OK บนรีโมทของคุณอีกครั้ง
"เครือข่าย" ควรเน้น

ขั้นตอนที่ 4. ไปที่ ตั้งค่าการเชื่อมต่อ แล้วกด ตกลงบนรีโมต ROKU ของคุณ
คุณจะเห็นตัวเลือกในการตั้งค่าการเชื่อมต่อที่ด้านขวาของหน้า

ขั้นตอนที่ 5. เลือกการเชื่อมต่อแบบมีสายหรือไร้สาย
หากคุณมีอุปกรณ์สตรีม Roku แท่งนั้นไม่มีพอร์ตอีเทอร์เน็ตและคุณไม่สามารถใช้การเชื่อมต่อแบบมีสายได้ และหากคุณมีเครื่องเล่น Roku ก็จะมีพอร์ตอีเทอร์เน็ต
หากคุณเลือกใช้การเชื่อมต่อแบบไร้สาย คุณต้องดำเนินการในขั้นตอนต่อไป หากคุณเลือกการเชื่อมต่อแบบมีสาย Roku จะตรวจหาการเชื่อมต่อของคุณโดยอัตโนมัติ และคุณไม่จำเป็นต้องดำเนินการใดๆ

ขั้นตอนที่ 6 เลือกเครือข่ายไร้สายภายในบ้านของคุณจากรายการ
หากคุณไม่เห็นชื่อเครือข่ายของคุณในรายการทางด้านซ้าย ให้ลองกด "สแกนอีกครั้งเพื่อดูเครือข่ายทั้งหมด" แล้วคลิก ตกลง บนรีโมท Roku ของคุณ สำหรับความช่วยเหลือเพิ่มเติมในการแก้ไขปัญหาเพิ่มเติมในการค้นหาเครือข่ายในบ้านของคุณ โปรดไปที่: https://go.roku.com/wireless หรือ
- หาก Roku ของคุณยังไม่รับเครือข่ายของคุณจากเราเตอร์ แสดงว่าอาจอยู่ห่างกันเกินกว่าจะทำการเชื่อมต่อได้ ในกรณีนี้ คุณอาจต้องการใช้การเชื่อมต่ออีเทอร์เน็ตหรือย้ายเราเตอร์ให้ใกล้กับเครื่องเล่น Roku มากขึ้น หากคุณมี Roku Streaming Stick+ ให้ใช้เครื่องรับสัญญาณไร้สายขั้นสูง สำหรับความช่วยเหลือเกี่ยวกับการเชื่อมต่อที่: https://go.roku.com/awrhelp หรือ https://support.roku.com/article/115015760328-how-to- เชื่อมต่อของคุณ roku-streaming-device-to-your-home-network-and-the-internet
- เมื่อคุณเลือกเครือข่ายไร้สายภายในบ้าน อุปกรณ์ Roku ของคุณจะใช้เวลาสักครู่เพื่อให้แน่ใจว่าอุปกรณ์สามารถเชื่อมต่ออินเทอร์เน็ตได้

ขั้นตอนที่ 7 ป้อนรหัสผ่านเครือข่ายไร้สายภายในบ้าน (ถ้ามี)
คุณสามารถกด "แสดงรหัสผ่าน" เพื่อดูรหัสผ่านของคุณขณะที่พิมพ์ และจำไว้ว่ารหัสผ่านเครือข่ายของคุณต้องตรงตามตัวพิมพ์ใหญ่-เล็ก ใช้แป้น Shift บนแป้นพิมพ์บนหน้าจอเมื่อคุณต้องการป้อนอักษรตัวพิมพ์ใหญ่

ขั้นตอนที่ 8 เลือก เชื่อมต่อ โดยไฮไลท์แล้วกด ตกลงอีกครั้งบนรีโมท Roku ของคุณ
หากคุณพิมพ์รหัสผ่านเครือข่ายไร้สายในบ้านของคุณอย่างถูกต้อง คุณจะเห็นข้อความยืนยันว่าอุปกรณ์ Roku ของคุณเชื่อมต่อกับเครือข่ายในบ้านได้สำเร็จ เมื่อการตรวจสอบทั้งหมดสอง (2) หรือสาม (3) รายการเป็นสีเขียว และจะบอกคุณ มันประสบความสำเร็จ นั่นหมายความว่าตอนนี้คุณพร้อมแล้ว หากไม่ได้เชื่อมต่อ คุณจะต้องลองอีกครั้ง และหากมีเครื่องหมาย x สีแดงปรากฏขึ้นเมื่อใดก็ได้ สำหรับความช่วยเหลือในการแก้ปัญหาเพิ่มเติม โปรดไปที่: https://go.roku.com/connectivity หรือ https://roku.com/go/wireless และมองหา ฉันไม่สามารถเชื่อมต่อกับเครือข่ายไร้สายของฉันได้.
วิดีโอ - การใช้บริการนี้ อาจมีการแบ่งปันข้อมูลบางอย่างกับ YouTube
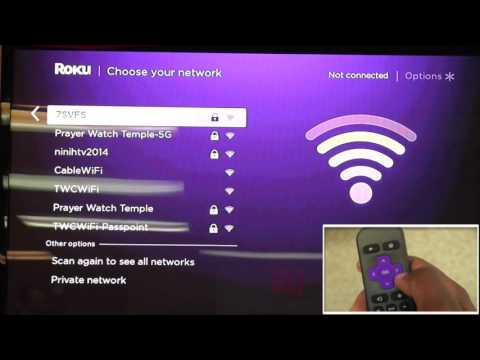
เคล็ดลับ
- หลังจากเชื่อมต่อเครือข่ายของคุณสำเร็จแล้ว Roku จะดาวน์โหลดและติดตั้งการอัปเดตซอฟต์แวร์ใดๆ เมื่อเสร็จสิ้น จากนั้นรีสตาร์ท สำหรับข้อมูลรายละเอียดเพิ่มเติม โปรดไปที่:
- หากคุณพบว่าสัญญาณ Wi-Fi ของคุณช้าและอ่อน คุณจะต้องทำตามขั้นตอนเพื่อปรับปรุงความเร็วในการดาวน์โหลดอินเทอร์เน็ตของคุณ สำหรับข้อมูลโดยละเอียดเพิ่มเติมหรือคำแนะนำในการแก้ปัญหาเพิ่มเติม โปรดไปที่: https://go roku.com/internetspeed.
- รหัสข้อผิดพลาด 009 หมายความว่า Roku ของคุณเชื่อมต่อกับเราเตอร์แล้ว แต่ไม่สามารถเชื่อมต่ออินเทอร์เน็ตได้ ติดต่อ ISP ของคุณเพื่อขอความช่วยเหลือหากไม่มีการเชื่อมต่อ หากคอมพิวเตอร์ของคุณมีการเชื่อมต่ออินเทอร์เน็ต และคุณยังเห็นข้อผิดพลาด 009 ให้รีสตาร์ทเครื่องเล่น Roku ของคุณและอ้างอิงถึง:
- รหัสข้อผิดพลาด 012 หมายความว่ามีบางอย่างผิดปกติกับสายอีเธอร์เน็ต ตรวจสอบว่าสายอีเธอร์เน็ตของคุณเชื่อมต่อกับ Roku และเราเตอร์ของคุณอย่างแน่นหนา จากนั้น ทดสอบการเชื่อมต่อนี้ด้วยสายเคเบิลอีเทอร์เน็ตสายที่สองเพื่อแยกแยะว่าสายอื่นของคุณเสียหายหรือไม่ สำหรับความช่วยเหลือในการแก้ไขปัญหาเพิ่มเติม โปรดไปที่:
- รหัสข้อผิดพลาด 013 หมายความว่ามีบางอย่างผิดปกติกับสายอีเธอร์เน็ต ตรวจสอบเพื่อดูว่าเราเตอร์ของคุณทำงานอย่างถูกต้องโดยใช้อุปกรณ์อื่นในเครือข่ายนั้น (ไม่ใช่การเชื่อมต่อแบบมีสาย) เพื่อเข้าถึงอินเทอร์เน็ต หากคุณสามารถเชื่อมต่ออินเทอร์เน็ตได้ ให้รีสตาร์ท Roku หากคุณไม่สามารถเชื่อมต่ออินเทอร์เน็ตจากอุปกรณ์อื่นได้ ให้ลองยกเลิกการเชื่อมต่อแล้วเชื่อมต่อสายอีเธอร์เน็ตใหม่ หากปัญหายังคงอยู่ ให้รีเซ็ตเราเตอร์ของคุณก่อนที่จะติดต่อผู้ให้บริการอินเทอร์เน็ต (ISP) ของคุณในแอปวิดีโอแชท
- รหัสข้อผิดพลาด 14 หมายความว่าไม่สามารถเชื่อมต่อกับเครือข่ายไร้สายได้ และคุณควรลองป้อนรหัสผ่านสำหรับเครือข่ายของคุณอีกครั้ง
- รหัสข้อผิดพลาด 14.10 หรือ 14.11 หมายความว่าคุณควรรีสตาร์ทเราเตอร์และ Roku
- รหัสข้อผิดพลาด 14.20 หมายความว่าคุณควรตรวจสอบว่าความแรงของสัญญาณต่ำหรือเพียงพอ เครื่องเล่นหรือไม้ Roku ของคุณอาจอยู่ห่างจากเราเตอร์เกินกว่าจะเชื่อมต่อแบบไร้สายได้
- รหัสข้อผิดพลาด 14.30 หมายความว่าคุณควรรีสตาร์ททั้งเราเตอร์และ Roku
- รหัสข้อผิดพลาด 14.40 หรือ 14.41 เกิดจากรหัสผ่านที่ไม่ถูกต้องสำหรับเครือข่ายของคุณ ตรวจสอบว่าคุณได้เลือกเครือข่ายที่ถูกต้องและป้อนรหัสผ่านที่ถูกต้อง
- รหัสข้อผิดพลาด 14.50 หมายความว่าคุณควรรีสตาร์ททั้งเราเตอร์และเครื่องเล่น Roku และทีวี
- รหัสข้อผิดพลาด 14.62 หรือ 14.64 หมายความว่าคุณควรตรวจสอบว่าความแรงของสัญญาณไร้สายเพียงพอ อุปกรณ์ Roku ของคุณอาจอยู่ห่างจากเราเตอร์เกินกว่าจะเชื่อมต่อแบบไร้สายได้
- รหัสข้อผิดพลาด 015 หมายความว่าเครื่องเล่น Roku ของคุณไม่สามารถเชื่อมต่อกับเครือข่ายในบ้านของคุณ หรือการเชื่อมต่อเครือข่ายของคุณขาดหายไปเมื่อคุณไม่สามารถเข้าถึง Roku Channel Store หรือหากมีการบัฟเฟอร์หรือหยุดชั่วคราวระหว่างการเล่น
- รหัสข้อผิดพลาด 016 หมายความว่าคุณกำลังพยายามเปิดช่อง แต่ขาดการเชื่อมต่อเครือข่ายหรืออินเทอร์เน็ต เลือก "ตั้งค่าการเชื่อมต่อ" เพื่อไปที่การตั้งค่าเครือข่ายบนเครื่องเล่น Roku ของคุณและทำตามคำแนะนำบนหน้าจอ หากยังคงทำงานอยู่ สัญญาณไร้สายอาจอ่อนเกินไปและอุปกรณ์ Roku ของคุณอาจอยู่ห่างจากเราเตอร์มากเกินไป
- รหัสข้อผิดพลาด 017 เกิดขึ้นเมื่ออุปกรณ์ Roku ตรวจพบความแรงของสัญญาณไร้สายที่ไม่ดี ทำตามคำแนะนำบนหน้าจอและลองย้าย Roku และเราเตอร์ให้อยู่ใกล้กัน
- รหัสข้อผิดพลาด 018 เกิดขึ้นเมื่อเครื่องเล่น Roku ของคุณตรวจพบความเร็วอินเทอร์เน็ตที่ช้า ตรวจสอบกับ ISP ของคุณเพื่อกำหนดความเร็วการเชื่อมต่อที่คุณสมัครรับข้อมูล คุณอาจต้องการพิจารณาอัปเกรดเป็นการเชื่อมต่อที่เร็วขึ้น
- หากปัญหายังคงอยู่ โปรดติดต่อหมายเลขทีมสนับสนุนของ Roku ในแอปโทรศัพท์หรือวิดีโอแชทบนสมาร์ทโฟน แท็บเล็ต และ/หรือแล็ปท็อปและคอมพิวเตอร์เดสก์ท็อป หรือเปิดเว็บไซต์สาธารณะ เช่น https://roku.com หรือติดต่ออินเทอร์เน็ต ผู้ให้บริการผ่านหมายเลขโทรศัพท์หรือแอปวิดีโอแชท เช่น Zoom, Facebook, Skype, Google Meet, Microsoft Teams, FaceTime, Twitter และอื่นๆ ในกระบวนการนี้ใน Contact Roku







