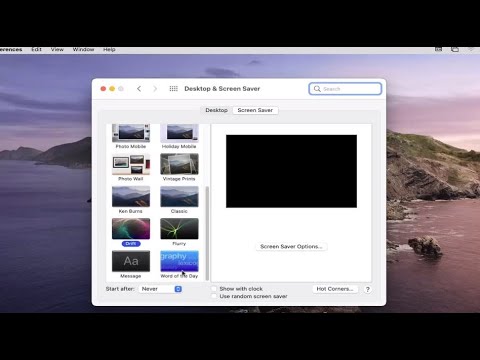การเชื่อมต่อเครื่องพิมพ์ HP Deskjet 3050 กับเราเตอร์แบบไร้สายจะช่วยให้คุณพิมพ์เอกสารได้อย่างสะดวกโดยไม่ต้องจัดการกับสายไฟและสายเคเบิลส่วนเกิน คุณสามารถเชื่อมต่อเครื่องพิมพ์ HP Deskjet ของคุณกับเราเตอร์แบบไร้สายบนคอมพิวเตอร์ Windows หรือ Mac เครื่องใดก็ได้ ตราบใดที่คุณทราบชื่อผู้ใช้และรหัสผ่านสำหรับเราเตอร์ของคุณ
ขั้นตอน
วิธีที่ 1 จาก 5: Windows 8

ขั้นตอนที่ 1. ตรวจสอบว่าคอมพิวเตอร์ เครื่องพิมพ์ และเราเตอร์แบบไร้สายเปิดอยู่

ขั้นตอนที่ 2 ถอดสาย USB หรืออีเธอร์เน็ตที่เสียบอยู่ในเครื่องพิมพ์

ขั้นตอนที่ 3 คลิกขวาที่ปุ่ม Start จากนั้นคลิกที่ “Search
”

ขั้นตอนที่ 4. พิมพ์ “HP” ในช่องค้นหา จากนั้นคลิกที่ไอคอนเครื่องพิมพ์ของคุณ
วิซาร์ดซอฟต์แวร์เครื่องพิมพ์ HP จะเปิดขึ้นและแสดงขึ้นบนหน้าจอ
หากใช้เครื่องพิมพ์ HP Deskjet 3050 บนคอมพิวเตอร์ Windows เป็นครั้งแรก ให้ไปที่เว็บไซต์ของ HP ที่ https://support.hp.com/us-en/drivers/selfservice/hp-deskjet-3050-all-in-one -printer-series-j610/4066450/model/4066451#Z7_3054ICK0K8UDA0AQC11TA930C7 และคลิกที่ “ดาวน์โหลด” เพื่อติดตั้งซอฟต์แวร์และไดรเวอร์ล่าสุดสำหรับเครื่องพิมพ์ของคุณ

ขั้นตอนที่ 5. คลิกที่ “ยูทิลิตี้” จากนั้นคลิกที่ “การตั้งค่าเครื่องพิมพ์และการเลือกซอฟต์แวร์
”

ขั้นตอนที่ 6 เลือกตัวเลือกเพื่อเชื่อมต่อเครื่องพิมพ์ใหม่กับคอมพิวเตอร์ของคุณ

ขั้นตอนที่ 7 ทำตามคำแนะนำบนหน้าจอเพื่อเชื่อมต่อ HP Deskjet 3050 กับเราเตอร์ไร้สายของคุณ
ระบบจะขอให้คุณป้อน SSID หรือชื่อเครือข่าย ตลอดจนข้อความรหัสผ่านความปลอดภัย หรือที่เรียกว่าคีย์ WEP หรือ WPA
ตรวจสอบเราเตอร์ไร้สายของคุณเพื่อค้นหา SSID และ WPA หรือติดต่อผู้ให้บริการอินเทอร์เน็ตของคุณเพื่อขอความช่วยเหลือในการรับข้อมูลนี้

ขั้นตอนที่ 8. คลิกที่ “เสร็จสิ้น” บนหน้าจอสุดท้ายของวิซาร์ดการตั้งค่าเครื่องพิมพ์
เครื่องพิมพ์ของคุณจะเชื่อมต่อกับเราเตอร์ไร้สายของคุณ
วิธีที่ 2 จาก 5: Windows 7 / Windows Vista / Windows XP

ขั้นตอนที่ 1. ตรวจสอบว่าคอมพิวเตอร์ เครื่องพิมพ์ และเราเตอร์แบบไร้สายเปิดอยู่

ขั้นตอนที่ 2 ถอดสาย USB หรืออีเธอร์เน็ตที่เสียบอยู่ในเครื่องพิมพ์

ขั้นตอนที่ 3 คลิกที่ปุ่ม "เริ่ม" และชี้ไปที่ "โปรแกรมทั้งหมด
”

ขั้นตอนที่ 4. คลิกที่โฟลเดอร์ “HP” จากนั้นคลิกที่โฟลเดอร์สำหรับเครื่องพิมพ์ของคุณ
หากใช้เครื่องพิมพ์ HP Deskjet 3050 บนคอมพิวเตอร์ Windows เป็นครั้งแรก ให้ไปที่เว็บไซต์ของ HP ที่ https://support.hp.com/us-en/drivers/selfservice/hp-deskjet-3050-all-in-one -printer-series-j610/4066450/model/4066451#Z7_3054ICK0K8UDA0AQC11TA930C7 และคลิกที่ “ดาวน์โหลด” เพื่อติดตั้งซอฟต์แวร์และไดรเวอร์ล่าสุดสำหรับเครื่องพิมพ์ของคุณ

ขั้นตอนที่ 5. คลิกที่ไอคอนสำหรับเครื่องพิมพ์ของคุณ
วิซาร์ดซอฟต์แวร์เครื่องพิมพ์ HP จะเปิดขึ้นและแสดงขึ้นบนหน้าจอ

ขั้นตอนที่ 6. คลิกที่ “การตั้งค่าเครื่องพิมพ์และการเลือกซอฟต์แวร์
”

ขั้นตอนที่ 7 เลือกตัวเลือกเพื่อเชื่อมต่อเครื่องพิมพ์ใหม่กับคอมพิวเตอร์ของคุณ

ขั้นตอนที่ 8 ทำตามคำแนะนำบนหน้าจอเพื่อเชื่อมต่อ HP Deskjet 3050 กับเราเตอร์ไร้สายของคุณ
ระบบจะขอให้คุณป้อน SSID หรือชื่อเครือข่าย ตลอดจนข้อความรหัสผ่านเพื่อความปลอดภัย หรือที่เรียกว่าคีย์ WEP หรือ WPA
ตรวจสอบเราเตอร์ไร้สายของคุณเพื่อค้นหา SSID และ WPA หรือติดต่อผู้ให้บริการอินเทอร์เน็ตของคุณเพื่อขอความช่วยเหลือในการรับข้อมูลนี้

ขั้นตอนที่ 9 คลิกที่ "เสร็จสิ้น" บนหน้าจอสุดท้ายของวิซาร์ดการตั้งค่าเครื่องพิมพ์
เครื่องพิมพ์ของคุณจะเชื่อมต่อกับเราเตอร์ไร้สายของคุณ
วิธีที่ 3 จาก 5: Mac OS X v10.9 Mavericks

ขั้นตอนที่ 1. ตรวจสอบว่าคอมพิวเตอร์ เราเตอร์ไร้สาย และเครื่องพิมพ์ HP Deskjet เปิดอยู่ทั้งหมด

ขั้นตอนที่ 2. กดปุ่ม "ไร้สาย" บนแผงควบคุมเครื่องพิมพ์ค้างไว้อย่างน้อยสามวินาที หรือจนกว่าไฟเครือข่ายไร้สายจะเริ่มกะพริบ

ขั้นตอนที่ 3 กดปุ่ม "WPS" บนเราเตอร์ไร้สายของคุณค้างไว้หลายวินาที
เครื่องพิมพ์ของคุณจะค้นหาเครือข่ายไร้สายโดยอัตโนมัติและกำหนดค่าการเชื่อมต่อ
ทำตามขั้นตอนนี้ภายในสองนาทีหลังจากกดปุ่ม “ไร้สาย” บนเครื่องพิมพ์ของคุณ เพื่อให้เครื่องพิมพ์ของคุณสามารถสร้างการเชื่อมต่อกับเราเตอร์ของคุณ

ขั้นตอนที่ 4. คลิกที่เมนู Apple และเลือก “Software Update
”

ขั้นที่ 5. คลิกที่ “แสดงรายละเอียด” และทำเครื่องหมายถูกข้างรายการอัพเดทที่เกี่ยวข้อง

ขั้นตอน 6. คลิกที่ “ติดตั้ง
” คอมพิวเตอร์ของคุณจะติดตั้งการอัปเดตที่จำเป็น ซึ่งจะช่วยให้ระบบของคุณทำงานได้อย่างมีประสิทธิภาพเมื่อเชื่อมต่อกับเครื่องพิมพ์

ขั้นตอนที่ 7 คลิกที่เมนู Apple และเลือก "System Preferences
”

ขั้นตอนที่ 8 คลิกที่ “เครื่องพิมพ์และสแกนเนอร์
”

ขั้นที่ 9. คลิกที่เครื่องหมายบวกที่มุมล่างซ้ายของหน้าต่าง จากนั้นคลิกที่ “Add Printer or Scanner
”

ขั้นตอนที่ 10. คลิกที่ชื่อเครื่องพิมพ์ของคุณในหมวด “ชื่อ”

ขั้นตอนที่ 11 วางเครื่องหมายถูกข้าง “ใช้” จากนั้นเลือกเครื่องพิมพ์ของคุณจากเมนูแบบเลื่อนลง

ขั้นตอนที่ 12. คลิกที่ “เพิ่ม” จากนั้นคลิกที่ “ติดตั้ง” หากได้รับแจ้ง

ขั้นตอนที่ 13 ปฏิบัติตามคำแนะนำบนหน้าจอเพื่อทำการติดตั้งให้เสร็จสิ้น
เครื่องพิมพ์ HP Deskjet 3050 ของคุณจะเชื่อมต่อกับเราเตอร์แบบไร้สายเดียวกันกับคอมพิวเตอร์ของคุณ
วิธีที่ 4 จาก 5: Mac OS X v10.8 และเวอร์ชันก่อนหน้า

ขั้นตอนที่ 1. ตรวจสอบว่าคอมพิวเตอร์ เราเตอร์ไร้สาย และเครื่องพิมพ์ HP Deskjet เปิดอยู่ทั้งหมด

ขั้นตอนที่ 2 ถอดสาย USB หรืออีเธอร์เน็ตที่เสียบอยู่ในเครื่องพิมพ์

ขั้นตอนที่ 3 ปิดแอปพลิเคชันหรือโปรแกรมที่กำลังทำงานอยู่ในคอมพิวเตอร์ของคุณ

ขั้นตอนที่ 4 เปิดโฟลเดอร์ Applications และดับเบิลคลิกที่โฟลเดอร์ HP
หากใช้เครื่องพิมพ์ HP Deskjet 3050 กับคอมพิวเตอร์ Mac เป็นครั้งแรก ให้ไปที่เว็บไซต์ของ HP ที่ https://support.hp.com/us-en/drivers/selfservice/hp-deskjet-3050-all-in-one -printer-series-j610/4066450/model/4066451#Z7_3054ICK0K8UDA0AQC11TA930C7 และคลิกที่ “ดาวน์โหลด” เพื่อติดตั้งซอฟต์แวร์และไดรเวอร์สำหรับเครื่องพิมพ์ของคุณ

ขั้นตอนที่ 5. คลิกที่ “Device Utilities” จากนั้นดับเบิลคลิกที่ “HP Setup Assistant
”

ขั้นตอนที่ 6. เลือกตัวเลือกเพื่อเชื่อมต่อเครื่องพิมพ์กับคอมพิวเตอร์ของคุณโดยใช้การเชื่อมต่อเครือข่ายไร้สาย

ขั้นตอนที่ 7 ทำตามคำแนะนำบนหน้าจอเพื่อเชื่อมต่อ HP Deskjet 3050 กับเราเตอร์ไร้สายของคุณ
ระบบจะขอให้คุณป้อน SSID หรือชื่อเครือข่าย ตลอดจนข้อความรหัสผ่านความปลอดภัย หรือที่เรียกว่าคีย์ WEP หรือ WPA
ตรวจสอบเราเตอร์ไร้สายของคุณเพื่อค้นหา SSID และ WPA หรือติดต่อผู้ให้บริการอินเทอร์เน็ตของคุณเพื่อขอความช่วยเหลือในการรับข้อมูลนี้

ขั้นตอนที่ 8 คลิกที่ "เสร็จสิ้น" หรือ "เสร็จสิ้น" บนหน้าจอสุดท้ายของ HP Setup Assistant
เครื่องพิมพ์ของคุณจะเชื่อมต่อกับเราเตอร์ไร้สายของคุณ
วิธีที่ 5 จาก 5: การแก้ไขปัญหา

ขั้นตอนที่ 1. ดาวน์โหลดซอฟต์แวร์และไดรเวอร์ล่าสุดสำหรับ HP Deskjet 3050 หากคอมพิวเตอร์ของคุณไม่สามารถตรวจพบหรือเชื่อมต่อกับเครื่องพิมพ์ได้สำเร็จ
ในบางกรณี คุณอาจติดตั้งซอฟต์แวร์เครื่องพิมพ์ที่ล้าสมัยในคอมพิวเตอร์ของคุณ
ไปที่เว็บไซต์ของ HP ที่ https://support.hp.com/us-en/drivers และพิมพ์รุ่นเครื่องพิมพ์ของคุณเพื่อรับซอฟต์แวร์และไดรเวอร์ล่าสุด

ขั้นตอนที่ 2 แก้ไขการตั้งค่าไร้สายของเครื่องพิมพ์หากคุณเพิ่งเริ่มใช้เราเตอร์หรือเครือข่ายใหม่
ในบางกรณี เครื่องพิมพ์ของคุณอาจไม่เชื่อมต่อกับเราเตอร์หรือเครือข่ายใหม่โดยอัตโนมัติ
- กดปุ่ม "ไร้สาย" บนเครื่องพิมพ์ของคุณและเลือก "การตั้งค่าไร้สาย"
- เลือก “WPS” จากนั้นเลือก “PIN”
- ป้อนรหัสผ่านสำหรับเราเตอร์ของคุณ จากนั้นเลือกตัวเลือกเพื่อบันทึกการเปลี่ยนแปลงของคุณ