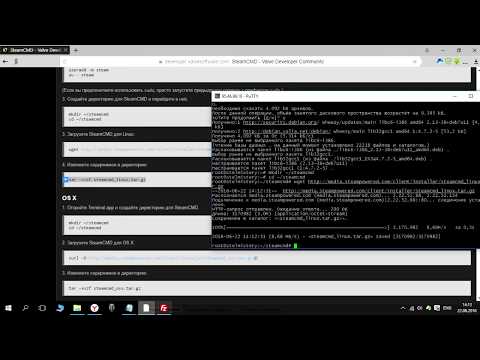การสแกนหามัลแวร์ใน Mac ของคุณไม่ควรต้องดึงบัตรเครดิตของคุณออกมา น่าเสียดายที่มัลแวร์ Mac สามารถปลอมตัวเป็นเครื่องมือลบออก เรียกร้องการชำระเงินเพื่อแลกกับการปกป้องคอมพิวเตอร์ของคุณ อย่าเผลอถูกหลอกให้แชร์ข้อมูลของคุณกับบริษัทปลอม เรียนรู้วิธีสแกนอย่างปลอดภัย (ฟรี!) บน Mac ของคุณด้วยแอปพลิเคชันที่เชื่อถือได้เพื่อแยกและกำจัดมัลแวร์ที่อาจเป็นไปได้
ขั้นตอน
วิธีที่ 1 จาก 2: การใช้ Malwarebytes

ขั้นตอนที่ 1. เปิดเว็บเบราว์เซอร์
ดาวน์โหลด Malwarebytes สำหรับ Mac แอพป้องกันมัลแวร์ฟรีที่แนะนำโดยผู้เชี่ยวชาญด้านความปลอดภัย

ขั้นตอนที่ 2 ไปที่
แอปพลิเคชันจะดาวน์โหลดโดยอัตโนมัติ

ขั้นตอนที่ 3 ดับเบิลคลิกไฟล์ที่ขึ้นต้นด้วย “MBAM-Mac
” ชื่อไฟล์ทั้งหมดควรมีลักษณะเหมือน MBAM-Mac-1.2.5.dmg แม้ว่าจำนวนจะแตกต่างกันไปตามเวอร์ชันซอฟต์แวร์ปัจจุบัน

ขั้นตอนที่ 4 ลากไอคอน Malwarebytes ไปยังโฟลเดอร์ Applications

ขั้นตอนที่ 5. คลิกเมนู "ไฟล์"

ขั้นตอนที่ 6 คลิก “นำโปรแกรมป้องกันมัลแวร์ออกสำหรับ Mac
”

ขั้นตอนที่ 7 เปิดโฟลเดอร์แอปพลิเคชัน

ขั้นตอนที่ 8 ดับเบิลคลิก “Malwarebytes Anti-Malware
”

ขั้นตอนที่ 9 คลิกเปิด
แอปควรเปิดขึ้น หากคุณเห็นข้อความแจ้งว่าไม่สามารถเปิดได้เนื่องจากไม่ได้ดาวน์โหลดจาก App Store:
- เปิดการตั้งค่าระบบ
- เลือก “ความปลอดภัยและความเป็นส่วนตัว”
- คลิกเปิดต่อไป

ขั้นตอนที่ 10. พิมพ์ชื่อผู้ใช้และรหัสผ่านของผู้ดูแลระบบของคุณ

ขั้นตอนที่ 11 คลิก ติดตั้ง Helper
การดำเนินการนี้จะติดตั้งเครื่องมือที่จะลบมัลแวร์ที่ Malwarebytes ค้นพบ เมื่อติดตั้งเครื่องมือเสร็จแล้ว คุณจะเข้าสู่หน้าจอหลักของ Malwarebytes Anti-Malware

ขั้นตอนที่ 12. คลิก สแกน
การสแกนนั้นรวดเร็ว ดังนั้นอย่าตกใจหากผลลัพธ์ (หรือขาดหายไป) ปรากฏขึ้นหลังจากผ่านไปเพียงไม่กี่วินาที

ขั้นตอนที่ 13 ประเมินผลลัพธ์
- หากระบบไม่มีมัลแวร์ คุณจะเห็นข้อความแจ้งว่าไม่พบภัยคุกคาม
- หากพบภัยคุกคาม รายการจะปรากฏในหน้าต่างป๊อปอัป
- คุณควรลบภัยคุกคามทั้งหมดที่พบโดยแอปพลิเคชัน เว้นแต่จะระบุไว้เป็นอย่างอื่น

ขั้นตอนที่ 14. ทำเครื่องหมายถูกข้างแต่ละภัยคุกคามที่คุณต้องการลบ

ขั้นตอนที่ 15 คลิก ลบรายการที่เลือก
Mac ของคุณไม่มีมัลแวร์แล้ว
วิธีที่ 2 จาก 2: การใช้ ClamXav

ขั้นตอนที่ 1. เปิดเว็บเบราว์เซอร์
ClamXav มีเวอร์ชันทดลองใช้งานฟรีที่ทำงานได้อย่างสมบูรณ์ซึ่งคุณสามารถดาวน์โหลดเพื่อสแกนหามัลแวร์ใน Mac ของคุณ ซอฟต์แวร์นี้มีมานานแล้วและได้รับการแนะนำอย่างกว้างขวางจากผู้เชี่ยวชาญ

ขั้นตอนที่ 2 ไปที่

ขั้นตอนที่ 3 คลิก ดาวน์โหลด ใต้ “รับการทดลองใช้ฟรี
”

ขั้นตอนที่ 4 บันทึกไฟล์เมื่อได้รับแจ้ง
มันจะบันทึกลงในคอมพิวเตอร์ของคุณด้วยชื่อเช่น “ClamXav_2.10_xxx.zip”

ขั้นตอนที่ 5. ดับเบิลคลิก “ClamXav_2.10_xxx.zip"

ขั้นตอนที่ 6. ดับเบิลคลิก “ClamXav.app”
การดำเนินการนี้จะเริ่มการติดตั้ง ClamXav

ขั้นตอนที่ 7 ยอมรับข้อตกลงใบอนุญาต

ขั้นตอนที่ 8 ปฏิบัติตามคำแนะนำเพื่อสิ้นสุดการติดตั้ง

ขั้นตอนที่ 9 คลิกอัปเดตทันที
ซึ่งไม่เพียงแต่ดาวน์โหลดไฟล์คำจำกัดความล่าสุดเท่านั้น แต่ยังจะเริ่มต้นการสแกน Mac ของคุณอย่างรวดเร็วอีกด้วย ปล่อยให้การสแกนนี้เสร็จสมบูรณ์แล้วจึงดำเนินการตามวิธีนี้เพื่อทำการสแกนที่ลึกยิ่งขึ้น

ขั้นตอนที่ 10. คลิก “ไฟล์ทั้งหมดของฉัน
” นี่เป็นหนึ่งในตัวเลือกในรายการแหล่งที่มาในแผงด้านซ้าย

ขั้นตอนที่ 11 คลิกไอคอน "เริ่มการสแกน"
การสแกนเชิงลึกจะเริ่มขึ้น เมื่อการสแกนเสร็จสิ้น ภัยคุกคามทั้งหมดจะปรากฏที่แผงด้านขวาบน เรียกว่า Infection List

ขั้นตอนที่ 12. ประเมินผลลัพธ์
ClamXav รหัสสีผลลัพธ์ตามการกระทำที่แนะนำ เช่น "กักกัน" (แยกไปยังโฟลเดอร์ของตัวเองเพื่อไม่ให้เกิดอันตราย) หรือการลบไฟล์ นี่คือความหมายของสี:
- สีน้ำเงิน: หากคุณไม่รู้จักไฟล์ ให้กักบริเวณเพื่อหลีกเลี่ยงการส่งต่อไปยังผู้อื่น
- ออเรนจ์: คุณควรกักบริเวณไฟล์อย่างแน่นอน
- สีแดง: คุณควรลบไฟล์นี้อย่างแน่นอน
- สีเขียว: ไฟล์ถูกทำให้เป็นกลาง ไม่จำเป็นต้องดำเนินการใดๆ

ขั้นตอนที่ 13 คลิกภัยคุกคามเพื่อเลือก

ขั้นตอนที่ 14. คลิก “Quarantine File” หรือ “Delete File” ตามคำแนะนำ
เคล็ดลับ
- อย่าดาวน์โหลดซอฟต์แวร์จากเว็บไซต์ที่คุณไม่ไว้วางใจ
- ผู้เชี่ยวชาญ Mac จะแบ่งแยกว่า Mac ติดไวรัสหรือไม่ หากคุณตัดสินใจที่จะติดตั้งซอฟต์แวร์ป้องกันไวรัสบน Mac ของคุณ ตรวจสอบให้แน่ใจว่าคุณได้ติดตั้งชื่อที่แนะนำโดยผู้เชี่ยวชาญ เช่น Sophos หรือ Norton