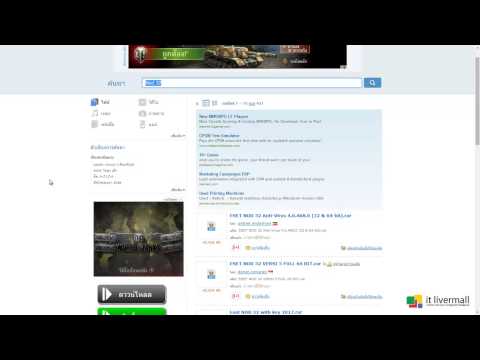บทความวิกิฮาวนี้จะแนะนำวิธีการบันทึกหน้าจอขณะที่คุณเล่นวิดีโอเกมบนพีซีที่ใช้ Windows คุณสามารถดาวน์โหลดแอปฟรีที่เรียกว่า Fraps สำหรับ Windows เวอร์ชันใหม่ หรือใช้คุณสมบัติการบันทึกในตัวของ Windows 10
ขั้นตอน
วิธีที่ 1 จาก 2: การใช้ Fraps (Windows 10, 8 และ 7)

ขั้นตอนที่ 1 ไปที่ https://www.fraps.com/download.php ในเว็บเบราว์เซอร์
นี่คือหน้าดาวน์โหลดสำหรับ Fraps ซึ่งเป็นโปรแกรมบันทึกหน้าจอฟรีสำหรับ Windows

ขั้นตอนที่ 2 คลิกลิงก์ดาวน์โหลด Fraps
ลิงก์นี้ยังแสดงหมายเลขเวอร์ชันปัจจุบัน ซึ่งแตกต่างกันไป ตัวติดตั้ง Fraps จะดาวน์โหลดไปยังพีซีของคุณ

ขั้นตอนที่ 3 ดับเบิลคลิกที่ตัวติดตั้ง
นี่คือไฟล์ที่คุณเพิ่งดาวน์โหลด

ขั้นตอนที่ 4 ทำตามคำแนะนำบนหน้าจอเพื่อติดตั้ง Fraps

ขั้นตอนที่ 5. เปิด Fraps
คุณจะพบมันใน แอพทั้งหมด พื้นที่ของเมนูเริ่ม

ขั้นตอนที่ 6 คลิก ภาพยนตร์
ตรงกลางบนสุดของหน้าต่าง

ขั้นตอนที่ 7 สร้างปุ่มลัดการจับภาพวิดีโอ
นี่จะเป็นปุ่มที่คุณกดบนแป้นพิมพ์เพื่อเริ่มและหยุดการบันทึก ปุ่มลัดคือ F9 โดยค่าเริ่มต้น แต่คุณสามารถเปลี่ยนได้หากต้องการ

ขั้นตอนที่ 8 ปรับการตั้งค่าวิดีโอของคุณ
- คลิก เปลี่ยน เพื่อเลือกตำแหน่งอื่นเพื่อบันทึกวิดีโอ
- ภายใต้ "การตั้งค่าการบันทึกเสียง" ให้ทำเครื่องหมายที่ช่องถัดจาก "บันทึกเสียง Win7" หากต้องการ หากคุณกำลังจะพูดใส่ไมโครโฟน ให้เลือก “บันทึกอินพุตภายนอก” จากนั้นเลือกไมโครโฟนของคุณจากเมนู
- เลือก 60 fps ภายใต้ "การตั้งค่าการจับภาพวิดีโอ" เพื่อผลลัพธ์ที่ดีที่สุด

ขั้นตอนที่ 9 เปิดเกมที่คุณต้องการบันทึก

ขั้นตอนที่ 10. กดปุ่มลัด (เช่น
F9) เพื่อเริ่มการบันทึก ทุกสิ่งที่คุณทำบนหน้าจอจนกว่าคุณจะกดปุ่มลัดอีกครั้งจะถูกบันทึก

ขั้นตอนที่ 11 กดปุ่มลัดอีกครั้งเพื่อหยุดการบันทึก
วิดีโอได้รับการบันทึกแล้ว
หากต้องการค้นหาวิดีโออย่างรวดเร็ว ให้คลิก ดู บน ภาพยนตร์ แท็บใน Fraps แล้วดับเบิลคลิกที่ไฟล์วิดีโอ
วิธีที่ 2 จาก 2: การใช้ Game Bar (Windows 10)

ขั้นตอนที่ 1. เปิดเกมที่คุณต้องการบันทึก

ขั้นตอนที่ 2. กด ⊞ Win+G
ซึ่งจะเปิดแถบเกมที่ด้านล่างของหน้าจอ
อาจจะต้องเลือก ใช่ นี่คือเกม ก่อนที่คุณจะสามารถดำเนินการต่อ

ขั้นตอนที่ 3 คลิกปุ่มบันทึก
มันคือวงกลมสีแดงในแถบเกม ขณะนี้หน้าจอกำลังถูกบันทึก และตัวจับเวลาจะปรากฏขึ้นที่ด้านบนของหน้าจอ

ขั้นตอนที่ 4 คลิกปุ่มหยุดเมื่อคุณทำเสร็จแล้ว
มันคือสี่เหลี่ยมสีขาวในแถบเกม การบันทึกที่เสร็จแล้วของคุณจะถูกบันทึกไว้ในโฟลเดอร์ชื่อ Captures ซึ่งอยู่ในโฟลเดอร์วิดีโอของคุณ