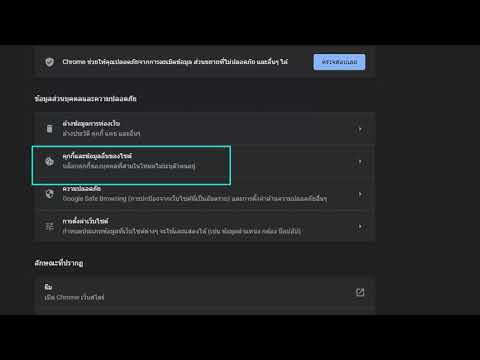คุณสามารถอัปโหลดวิดีโอไปยัง YouTube บน iPad ของคุณโดยใช้แอป YouTube หรือโดยการเลือกวิดีโอโดยตรงจากแอปรูปภาพของคุณ เมื่อใช้แอป คุณจะต้องไปที่โปรไฟล์ YouTube แล้วแตะไอคอนกล้องเพื่อบันทึกวิดีโอและเริ่มกระบวนการอัปโหลด หากคุณมีวิดีโอที่จัดเก็บไว้ในอุปกรณ์อยู่แล้ว คุณสามารถเปิดแอปรูปภาพ แตะปุ่ม "แชร์" ในวิดีโอ แล้วเลือก YouTube จากรายการตัวเลือก โปรดทราบว่าตัวเลือกตัวแก้ไขสำหรับ iPad นั้นมีจำกัด คุณสามารถเข้าถึงตัวแก้ไขที่มีคุณลักษณะมากขึ้นได้โดยใช้เว็บเบราว์เซอร์
ขั้นตอน
วิธีที่ 1 จาก 2: การอัปโหลดจากแอป YouTube

ขั้นตอนที่ 1. ดาวน์โหลดและเปิดแอป YouTube
แตะ "ติดตั้ง" จากนั้น "เปิด" เมื่อการติดตั้งเสร็จสิ้น

ขั้นตอนที่ 2 ลงชื่อเข้าใช้บัญชี Google ของคุณ
แตะจุดแนวตั้ง 3 จุดที่มุมบนขวาและเลือก "ลงชื่อเข้าใช้" ป้อนอีเมลและรหัสผ่านแล้วแตะ "ลงชื่อเข้าใช้" อีกครั้ง

ขั้นตอนที่ 3 แตะไอคอนบุคคล
ไอคอนนี้อยู่ในแถบเมนูด้านบนและนำคุณไปยังหน้าโปรไฟล์ของคุณ

ขั้นตอนที่ 4. แตะไอคอนกล้องวิดีโอ
ปุ่มนี้อยู่ที่ด้านล่างขวาของแบนเนอร์ของช่อง การดำเนินการนี้จะเปิดกล้องของอุปกรณ์เพื่อบันทึกวิดีโอ
คุณอาจต้องอนุญาตการเข้าถึงภาพถ่าย/กล้องโดยแตะ "อนุญาตการเข้าถึง"

ขั้นตอนที่ 5. แตะบันทึก
เมื่อเสร็จแล้ว ให้แตะอีกครั้งเพื่อหยุดการบันทึก คุณจะถูกนำไปที่โปรแกรมตัดต่อวิดีโอ
หากคุณมีวิดีโอที่บันทึกไว้ในอุปกรณ์แล้ว วิดีโอเหล่านั้นจะปรากฏด้านล่างการบันทึก คุณสามารถแตะเพื่อดำเนินการแก้ไขกับวิดีโอนั้น

ขั้นตอนที่ 6. แตะไอคอน “กรรไกร” เพื่อปรับความยาว
ปุ่มนี้ในแถบเครื่องมือด้านล่าง (ด้านซ้าย) ของตัวแก้ไขและจะแสดงวิดีโอรีล แตะและลากปลายด้านใดด้านหนึ่งเพื่อปรับความยาวของคลิป

ขั้นตอนที่ 7 แตะไอคอน "แวดวง" เพื่อเพิ่มตัวกรอง
ปุ่มนี้จะปรากฏที่แถบเครื่องมือด้านล่าง (ตรงกลาง) และจะแสดงรายการตัวกรองศิลปะเพื่อปรับแต่งวิดีโอของคุณ
คุณสามารถใช้ฟิลเตอร์ “8 มม.” หรือ “ซีเปีย” เพื่อให้วิดีโอมีความรู้สึกย้อนยุค หรือใช้ “สเก็ตช์” เพื่อให้เป็นแอนิเมชั่นจำลอง

ขั้นตอนที่ 8. แตะไอคอน "เพลง" เพื่อเพิ่มเพลง
ปุ่มนี้อยู่ในแถบเครื่องมือด้านล่าง (ด้านขวา) และจะเปิดโปรแกรมแก้ไขเพลงขึ้นมา

ขั้นตอนที่ 9 แตะ "เพิ่มเพลง" เพื่อเลือกจากรายการเพลง
หน้าต่างจะปรากฏขึ้นพร้อมกับรายการเพลงที่ YouTube ให้ไว้ใช้ หลังจากเลือกเพลงแล้ว เพลงนั้นจะปรากฏในตัวแก้ไข
- คุณยังสามารถแตะแท็บ "ประเภทและอารมณ์" หรือ "บนอุปกรณ์" ที่ด้านบนของหน้าต่างเพื่อเรียกดูตามประเภทหรือดูรายการเพลงที่จัดเก็บไว้ใน iPad ของคุณที่คุณสามารถใช้ได้
- แก้ไขการเลือกเสียงของคุณ แตะเพลงในโปรแกรมแก้ไขเพื่อแสดงตัวเลือกสำหรับเพลงนั้น แตะและลากเพลงเพื่อเลื่อนดูและเลือกส่วนใดของเสียงที่คุณต้องการใช้ คุณยังสามารถแตะและลากแถบเลื่อนเพื่อกำหนดความสมดุลระหว่างเสียงต้นฉบับของวิดีโอกับเพลงที่เพิ่มเข้าไป

ขั้นตอนที่ 10. แตะ “เล่น” เพื่อดูตัวอย่างการเปลี่ยนแปลงของคุณ
ปุ่มนี้อยู่ตรงกลางของวิดีโอและจะแสดงการเปลี่ยนแปลงทั้งหมดของคุณก่อนที่คุณจะอัปโหลด
คุณสามารถเล่นวิดีโอซ้ำได้หลายครั้งเพื่อตรวจสอบการเปลี่ยนแปลง

ขั้นตอนที่ 11 แตะ “ถัดไป”
ปุ่มนี้อยู่ที่มุมขวาบนและจะนำคุณไปยังหน้าข้อมูลวิดีโอก่อนอัปโหลด

ขั้นตอนที่ 12. เพิ่มข้อมูลวิดีโอ
ป้อนชื่อ คำอธิบาย และเลือกการตั้งค่าความเป็นส่วนตัวสำหรับวิดีโอของคุณ
ทุกคนสามารถค้นหาและดูวิดีโอสาธารณะได้ รายการที่ไม่เป็นสาธารณะจะไม่ปรากฏในผลการค้นหา แต่ทุกคนที่มีลิงก์สามารถดูได้ และวิดีโอส่วนตัวเท่านั้นที่สามารถรับชมได้

ขั้นตอนที่ 13 แตะ "อัปโหลด"
วิดีโอของคุณจะอัปโหลดไปยัง YouTube และปรากฏในรายการในช่องของคุณด้วยการตั้งค่าความเป็นส่วนตัวที่เลือก
วิธีที่ 2 จาก 2: การอัปโหลดจากแอปกล้อง/รูปภาพ

ขั้นตอนที่ 1. เปิดแอพกล้อง

ขั้นตอนที่ 2. เลือกโหมด "วิดีโอ"
ปัดตัวเลือกโหมด (ใต้ปุ่มบันทึก) และตั้งค่าเป็น "วิดีโอ"

ขั้นตอนที่ 3 แตะปุ่มจับภาพเพื่อบันทึก
ปุ่มนี้เป็นสีแดงในโหมดวิดีโอ แตะอีกครั้งเมื่อคุณทำเสร็จแล้วเพื่อหยุดการบันทึก ภาพขนาดย่อของวิดีโอจะปรากฏที่ด้านล่างของแผงด้านข้าง

ขั้นตอนที่ 4. แตะภาพขนาดย่อของวิดีโอ
การดำเนินการนี้จะเปิดแอป Photos และนำคุณไปยังวิดีโอที่จัดเก็บไว้

ขั้นตอนที่ 5. แตะปุ่ม "แชร์"
ปุ่มนี้ (แสดงด้วยสี่เหลี่ยมจัตุรัสที่มีลูกศรขึ้น) อยู่ที่มุมขวาบนของหน้าจอและจะแสดงรายการตัวเลือกการแชร์
คุณยังสามารถอัปโหลดวิดีโอที่บันทึกไว้ก่อนหน้านี้ได้โดยเปิดแอปรูปภาพ เลือกวิดีโอจากไลบรารี แล้วแตะปุ่ม "แชร์"

ขั้นตอนที่ 6. แตะ “YouTube” จากตัวเลือกการแชร์
หน้าต่างป๊อปอัปจะปรากฏขึ้นพร้อมตัวควบคุมการอัปโหลด
ป๊อปอัปที่สองอาจปรากฏขึ้นเพื่อให้คุณลงชื่อเข้าใช้บัญชี YouTube หากคุณยังไม่ได้ลงชื่อเข้าใช้

ขั้นตอนที่ 7 ลงชื่อเข้าใช้บัญชี YouTube ของคุณ
ป้อนอีเมลและรหัสผ่านแล้วแตะ "ลงชื่อเข้าใช้" หากได้รับแจ้ง

ขั้นตอนที่ 8 เพิ่มข้อมูลวิดีโอ
ป้อนชื่อและคำอธิบายให้กับวิดีโอของคุณ

ขั้นตอนที่ 9 เลือกคุณภาพการอัปโหลด
คุณสามารถเลือกระหว่างคุณภาพ "มาตรฐาน" หรือ "HD"
ต้องอัปโหลดวิดีโอคุณภาพระดับ HD ผ่าน wifi

ขั้นตอนที่ 10. เพิ่มแท็ก
เลือกช่อง "แท็ก" และป้อนคำที่เกี่ยวข้องกับวิดีโอของคุณ แท็กจะช่วยจัดหมวดหมู่วิดีโอของคุณและทำให้ค้นหาได้ง่ายขึ้นในผลการค้นหา

ขั้นตอนที่ 11 เลือกการตั้งค่าความเป็นส่วนตัวของคุณ
แตะการตั้งค่า (ค่าเริ่มต้น "สาธารณะ") เพื่อเลือกระหว่างการตั้งค่าวิดีโอของคุณเป็นแบบสาธารณะ ไม่อยู่ในรายการ หรือส่วนตัว
ทุกคนสามารถค้นหาและดูวิดีโอสาธารณะได้ รายการที่ไม่เป็นสาธารณะจะไม่ปรากฏในผลการค้นหา แต่ทุกคนที่มีลิงก์สามารถดูได้ และวิดีโอส่วนตัวเท่านั้นที่สามารถรับชมได้

ขั้นตอนที่ 12. แตะ เผยแพร่
วิดีโอของคุณจะอัปโหลดไปยัง YouTube และปรากฏในรายการในช่องของคุณด้วยการตั้งค่าความเป็นส่วนตัวที่เลือก
เคล็ดลับ
- ใช้[https://support.google.com/youtube/troubleshooter/2888438?hl=th&ref_topic=2888603เครื่องมือแก้ปัญหา YouTube หากคุณพบข้อผิดพลาดในการอัปโหลด
- คุณสามารถเลือกการเชื่อมต่อการอัปโหลดเมื่อใช้แอป YouTube โดยเปิดเมนูและไปที่ "การตั้งค่า > อัปโหลด"
- คุณต้องยืนยันบัญชีของคุณเพื่ออัปโหลดวิดีโอที่ยาวกว่า 15 นาที