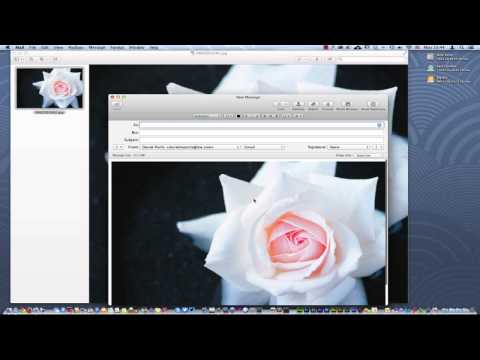เมื่อคุณส่งข้อความที่เกินขีดจำกัดขนาดข้อความสำหรับเซิร์ฟเวอร์อีเมลของคุณหรือของผู้รับ ข้อความนั้นจะถูกส่งกลับถึงคุณและจะไม่ส่ง นี้มักจะเรียกว่าข้อความ "ตีกลับ" การปรับขนาดของรูปภาพและไฟล์แนบสำหรับอีเมลให้เหมาะสมช่วยหลีกเลี่ยงขีดจำกัดขนาดข้อความสูงสุดที่เกี่ยวข้องกับบัญชีอีเมลส่วนใหญ่ ทำตามขั้นตอนด้านล่างเพื่อลดขนาดรูปภาพโดยอัตโนมัติและรวมเป็นไฟล์แนบในข้อความอีเมล
ขั้นตอน
วิธีที่ 1 จาก 2: ออนไลน์

ขั้นตอนที่ 1 คุณสามารถปรับขนาดรูปภาพออนไลน์ได้ด้วยเครื่องมืออย่าง "ย่อรูปภาพ"
อัปโหลดรูปภาพ ตั้งค่าตัวเลือก และสร้างรูปภาพที่ปรับขนาด

ขั้นตอนที่ 2 ถัดไป ดาวน์โหลดรูปภาพและใช้โปรแกรมอีเมลของคุณเพื่อส่ง
วิธีที่ 2 จาก 2: ใน Outlook

ขั้นตอนที่ 1 สร้างข้อความอีเมลใหม่ใน Outlook

ขั้นตอนที่ 2 คลิก แนบไฟล์ บนแท็บ INSERT ในกลุ่มรวม

ขั้นตอนที่ 3 บนแท็บ แทรก ให้คลิกที่ รวมตัวเปิดใช้กล่องโต้ตอบ

ขั้นตอนที่ 4 ไปที่บานหน้าต่างตัวเลือกสิ่งที่แนบมาภายใต้ตัวเลือกรูปภาพในรายการดรอปดาวน์เลือกขนาดรูปภาพแล้วคลิกขนาดของรูปภาพที่คุณต้องการรวม

ขั้นตอนที่ 5. คลิกส่ง เมื่อคุณเขียนข้อความอีเมลของคุณเสร็จแล้ว
วิดีโอ - การใช้บริการนี้ อาจมีการแบ่งปันข้อมูลบางอย่างกับ YouTube