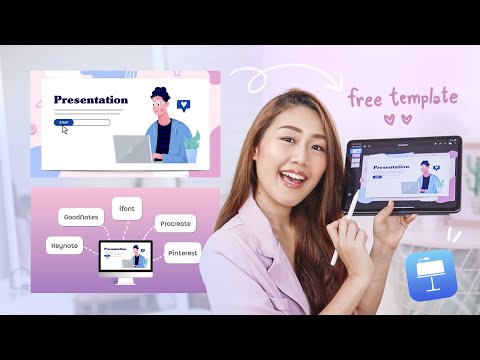พรอมต์คำสั่งของ windows (อยู่ที่ C:\Windows\System32\cmd.exe) เป็นเครื่องมือที่มีประโยชน์ในการดำเนินการดูแลระบบต่างๆ พรอมต์คือสตริงของอักขระ (พิเศษและไม่ใช่พิเศษ) ที่จะแสดงเมื่อใดก็ตามที่พรอมต์คำสั่งกำลังรออินพุต การทำให้พรอมต์น่าเบื่อน้อยลงหรือมีประโยชน์มากขึ้นสามารถสร้างความแตกต่างได้มากเมื่อทำงานกับพรอมต์คำสั่ง สามารถเปลี่ยนแบบไดนามิกได้โดยใช้คำสั่ง 'prompt' หรือถาวรโดยการสร้างตัวแปรผู้ใช้ %prompt%
ขั้นตอน
วิธีที่ 1 จาก 2: การเปลี่ยนพรอมต์แบบไดนามิก

ขั้นตอนที่ 1. กด windows + r

ขั้นตอนที่ 2. พิมพ์ 'cmd' ในช่องและกด Enter

ขั้นตอนที่ 3 พิมพ์ 'prompt' ตามด้วยสตริงข้อความที่ต้องการ
ขั้นตอนที่ 4 พรอมต์ใหม่จะแสดงขึ้นที่บรรทัดใหม่
โปรดทราบว่าการดำเนินการนี้จะเปลี่ยนเฉพาะพร้อมท์ของเซสชันพร้อมท์คำสั่งปัจจุบัน ซึ่งจะถูกรีเซ็ตในครั้งถัดไปที่คุณเรียกใช้พรอมต์คำสั่ง

วิธีที่ 2 จาก 2: เปลี่ยนพรอมต์อย่างถาวร

ขั้นตอนที่ 1. คลิกขวาที่ My Computer > Properties

ขั้นตอนที่ 2 คลิกที่การตั้งค่าระบบขั้นสูง

ขั้นตอนที่ 3 คลิกที่ตัวแปรสภาพแวดล้อม

ขั้นตอนที่ 4 คลิก ใหม่ (ภายใต้ตัวแปรผู้ใช้)

ขั้นตอนที่ 5. พิมพ์ 'prompt' ในช่องชื่อตัวแปร

ขั้นตอนที่ 6 พิมพ์สตริงข้อความที่ต้องการในช่องค่าตัวแปร

ขั้นตอนที่ 7 คลิกตกลงในแต่ละกล่องโต้ตอบที่เปิดอยู่
เคล็ดลับ
มีลำดับอักขระพิเศษที่สามารถใช้ในสตริงพร้อมต์เพื่อแสดงตัวแปรต่างๆ 'พร้อมท์ /?' คำสั่งแสดงรายการอักขระพิเศษเหล่านี้ ตัวแปรสภาพแวดล้อมยังสามารถใช้ในสตริงพร้อมต์ โดยใช้รูปแบบมาตรฐาน % ชื่อตัวแปร%
พรอมต์เริ่มต้นคือ "$P$G" ซึ่งหมายถึง "แสดงไดรฟ์และพาธปัจจุบัน ($P) ตามด้วย ">" ($G) ตัวอย่างเช่น C:\Windows> ต่อไปนี้เป็นรายการที่เป็นไปได้ อักขระพิเศษ
$A & (เครื่องหมายและ) $B | (ไปป์) $C ((วงเล็บซ้าย) $D วันที่ปัจจุบัน $E รหัส Escape (รหัส ASCII 27) $F) (วงเล็บขวา) $G > (เครื่องหมายมากกว่า) $H Backspace (ลบอักขระก่อนหน้า) $L < (เครื่องหมายน้อยกว่า) $N ไดรฟ์ปัจจุบัน $P ไดรฟ์และเส้นทางปัจจุบัน $Q = (เครื่องหมายเท่ากับ) $S (ช่องว่าง) $T เวลาปัจจุบัน $V หมายเลขเวอร์ชันของ Windows $_ การส่งคืนรถและป้อนบรรทัด $$ $ (เครื่องหมายดอลลาร์)
หากเปิดใช้งานส่วนขยายคำสั่ง คำสั่ง PROMPT จะสนับสนุนอักขระการจัดรูปแบบเพิ่มเติมต่อไปนี้:
$+ ศูนย์หรือมากกว่าเครื่องหมายบวก (+) อักขระขึ้นอยู่กับความลึกของไดเร็กทอรี PUSHD หนึ่งอักขระสำหรับแต่ละระดับที่พุช
$M แสดงชื่อระยะไกลที่เกี่ยวข้องกับอักษรระบุไดรฟ์ปัจจุบันหรือสตริงว่างหากไดรฟ์ปัจจุบันไม่ใช่ไดรฟ์เครือข่าย