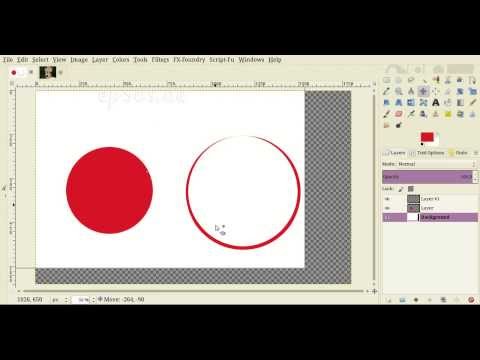หมอกควันและสีเพี้ยนในภาพถ่ายสามารถทำลายภาพถ่ายที่ดีได้ โชคดีที่พวกเขาแก้ไขได้ง่ายเล็กน้อยด้วย GIMP ซึ่งเป็นซอฟต์แวร์แก้ไขรูปภาพโอเพ่นซอร์สที่สำคัญที่สุด คุณจะมึนงงในเวลาไม่นานเลย
ขั้นตอน

ขั้นตอนที่ 1. ลองวิธีง่ายๆ ก่อน
ไปที่เมนูสี -> อัตโนมัติ -> สมดุลสีขาว บ่อยครั้ง วิธีนี้จะแก้ไขความมัวและสีเพี้ยนได้ดีพอสมควร ส่วนที่เหลือของบทความนี้มีความเกี่ยวข้องก็ต่อเมื่อสิ่งนี้มีผลกระทบที่ผิดปกติเท่านั้น
ขั้นตอนที่ 2 เปิดกล่องโต้ตอบระดับด้วยเมนูสี -> ระดับ

ขั้นตอนที่ 3 สังเกต "จุดบอด" ในฮิสโตแกรม
ฮิสโตแกรมจะแสดงพื้นที่ทางด้านซ้ายและด้านขวาซึ่งเป็น "เส้นแบน" หรือใกล้กับพื้นที่นั้น เลื่อนลูกศรเลื่อนไปทางซ้ายผ่านจุดตายทางด้านซ้าย และในทำนองเดียวกันสำหรับลูกศรทางด้านขวา หากมีสีเพี้ยนบนรูปภาพ (เช่น หากต้นฉบับมีหมอกสีแดง) อย่าเพิ่งกดตกลง ไปยังขั้นตอนต่อไป)

ขั้นตอนที่ 4 แก้ไขสีเพี้ยน
ที่ด้านบนสุดของกล่องโต้ตอบระดับที่คุณเปิดขึ้น คุณจะเห็นกล่องดรอปดาวน์ (มีป้ายกำกับว่า Channel) โดยมีสามตัวเลือก: ค่า สีแดง สีเขียว และสีน้ำเงิน เลือกสิ่งใดจากสามอันหลังที่ตรงกับสีของภาพของคุณ อีกครั้ง คุณจะเห็น "จุดตาย" ทางด้านซ้ายมือ เลื่อนตัวเลื่อนผ่านจุดตายนี้ คุณสามารถค่อนข้างก้าวร้าวเกี่ยวกับการทำเช่นนี้ ทำเช่นเดียวกันทางด้านขวามือ แต่ให้รอบคอบกว่านี้ คุณอาจพบว่าคุณต้องทำซ้ำในช่องอื่นเช่นกัน กด "ตกลง"

ขั้นตอนที่ 5. ใช้ "Unsharp Mask" จำนวนมาก
ไปที่ตัวกรอง -> ปรับปรุง -> Unsharp Mask ใช้รัศมีขนาดใหญ่มาก (50px หรือมากกว่า) และ "จำนวน" ที่ค่อนข้างเล็ก (อย่างน้อยระหว่าง 0.10 ถึง 0.20 ควรเพียงพอ) หลังจากนั้น เลือกใช้ Unsharp Mask อีกอันที่ใกล้กับการตั้งค่าเริ่มต้น (โดยตั้งค่า "Radius" เป็น 5px "Amount" เป็น.50 คุณอาจต้องตั้งค่า "Threshold" เป็นค่าที่ไม่ใช่ศูนย์เป็น หลีกเลี่ยงการดึงนอยส์ออกมามากเกินไป) เพื่อทำให้ภาพคมชัดขึ้นเล็กน้อย
ขั้นตอนที่ 6. ชื่นชมภาพที่เสร็จแล้ว
หรือหากการแก้ไขยังคงไม่ได้ผลตามที่ต้องการ ให้ทดลองเพิ่มเติมจนกว่าคุณจะทำให้ถูกต้อง
-

ภาพ ภาพเบลอต้นฉบับ…
-

ภาพ …ด้วยระดับที่แก้ไข…
-

ภาพ …และหลังจาก 60px "Unsharp Mask"…
-

ภาพ …และสุดท้าย ลับคมด้วย "Unsharp Mask" ที่ตั้งค่าเป็น more มีเหตุผล รัศมี.