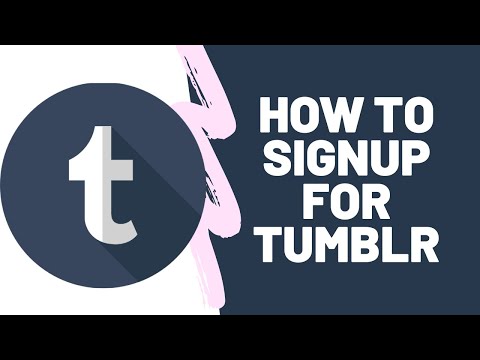ซอฟต์แวร์เช่น Thunderbird และ Outlook ทำให้การส่งอีเมลดูเหมือนเป็นเรื่องมหัศจรรย์ จนกระทั่งอีเมลของคุณไม่ไปถึงปลายทาง คุณจะทราบได้อย่างไรว่าเกิดอะไรขึ้นเมื่อคุณคลิก "ส่ง" ทางเลือกหนึ่งคือการส่งข้อความทดสอบจากเซิร์ฟเวอร์ขาออกของผู้ให้บริการอีเมลของคุณด้วย telnet ซึ่งเป็นแอปพลิเคชันขนาดเล็กที่มาพร้อมกับคอมพิวเตอร์ของคุณ คุณอาจได้รับข้อความแสดงข้อผิดพลาดว่าซอฟต์แวร์อีเมลของคุณไม่ได้รับ
ขั้นตอน
ส่วนที่ 1 จาก 2: การเชื่อมต่อกับเซิร์ฟเวอร์อีเมลด้วย Telnet

ขั้นตอนที่ 1 รับ telnet
หากคุณใช้ MacOS หรือ Windows XP เวอร์ชัน telnet ของคุณจะพร้อมใช้งาน หากคุณมีเซิร์ฟเวอร์ Windows Vista, 2008, 7, 8.1 หรือ 10 คุณจะต้องเปิดใช้งาน telnet ก่อนจึงจะสามารถใช้งานได้
- Windows Vista, 2008 server, 7 และ 8.1: คลิกที่ Start Menu แล้วเลือก Control Panel คลิกโปรแกรม แล้วเลือก "เปิดหรือปิดคุณลักษณะของ Windows" นี่จะแสดงรายการคุณสมบัติของ Windows เลื่อนลงมาจนกว่าคุณจะเห็น “ไคลเอ็นต์ Telnet” และทำเครื่องหมายในช่องนั้น คลิก "ตกลง"
- Windows 10: คลิกขวาที่เมนู Start แล้วเลือก Programs and Features คลิก "เปิดหรือปิดคุณลักษณะของ Windows" ในเมนูด้านซ้าย ในรายการที่ปรากฏขึ้น ให้ทำเครื่องหมายในช่องถัดจาก "ไคลเอ็นต์ Telnet" แล้วคลิก "ตกลง"

ขั้นตอนที่ 2. เปิดหน้าต่างเทอร์มินัล
สิ่งนี้แตกต่างกันเล็กน้อยระหว่าง Windows และ Mac
-
Windows รุ่นใดก็ได้: กด ⊞ Win+R พิมพ์
cmd
- จากนั้นกด ↵ Enter
- Mac: ใน Finder ให้เลือก "Applications" จากนั้นเลือก "Utilities" ดับเบิลคลิกที่ไอคอน “เทอร์มินัล” คุณยังสามารถเข้าถึง Terminal ได้โดยพิมพ์ลงใน Launchpad แล้วคลิก

ขั้นตอนที่ 3 เปิดการเชื่อมต่อ telnet
พิมพ์
telnet mail.server.com 25
โดยที่ "mail.server.com" คือชื่อของเซิร์ฟเวอร์ Simple Mail Transfer Protocol (SMTP) ของผู้ให้บริการอีเมลของคุณ (เช่น smtp-server.austin.rr.com) และ 25 คือหมายเลขพอร์ตที่ใช้โดยบริการ SMTP
- คุณควรได้รับการตอบกลับเช่น "220 mail.server.com"
- พอร์ต 25 เป็นพอร์ตสำหรับเซิร์ฟเวอร์อีเมลส่วนใหญ่ แต่ผู้ดูแลระบบเครือข่ายบางคนย้าย SMTP ไปยังพอร์ตอื่น เช่น 465 (พอร์ตที่ปลอดภัย) หรือ 587 (สำหรับผู้ใช้ Microsoft Outlook) สอบถามผู้ดูแลระบบของคุณ (หรือตรวจสอบข้อมูลบัญชีของคุณ) สำหรับพอร์ตที่ถูกต้อง
- หากคุณได้รับข้อความแสดงข้อผิดพลาด เช่น "ไม่สามารถเชื่อมต่อกับโฮสต์บนพอร์ต 25 " และคุณแน่ใจว่าพอร์ต 25 เป็นพอร์ตที่ถูกต้อง แสดงว่าเซิร์ฟเวอร์อีเมลอาจประสบปัญหา
ส่วนที่ 2 จาก 2: การส่งข้อความของคุณ

ขั้นตอนที่ 1. ทักทายเซิร์ฟเวอร์
ขั้นตอนที่เหลือจะเหมือนกันไม่ว่าคุณจะใช้ระบบปฏิบัติการใด พิมพ์
สวัสดี yourdomain.com
โดยที่ yourdomain.com เป็นชื่อโดเมนที่คุณใช้ส่งอีเมล โปรดทราบว่ามี L เพียงตัวเดียวใน HELO กด ↵ Enter
- คุณควรได้รับการตอบกลับเช่น "250 mail.server.com สวัสดี yourdomain.com ยินดีที่ได้รู้จัก"
-
หากคุณไม่ได้รับการตอบกลับหรือข้อความแสดงข้อผิดพลาด ให้ลอง
EHLO
แทน
สวัสดี
- . เซิร์ฟเวอร์บางเซิร์ฟเวอร์ชอบเซิร์ฟเวอร์อื่น

ขั้นตอนที่ 2. ป้อนข้อมูล "ส่วนหัว" ของผู้ส่ง
พิมพ์
จดหมายจาก: [email protected]
โดยใช้ที่อยู่อีเมลของคุณเอง ตรวจสอบให้แน่ใจว่ามีช่องว่างหลัง
จดหมายจาก:
. กด ↵ Enter
- คุณควรได้รับข้อความที่คล้ายกับ "250 Sender OK"
- หากคุณเห็นข้อผิดพลาด ให้ตรวจสอบอีกครั้งว่าคุณกำลังใช้ที่อยู่อีเมลที่มีโดเมนเดียวกับเซิร์ฟเวอร์ เซิร์ฟเวอร์ของคุณอาจไม่อนุญาตให้คุณส่งข้อความด้วยที่อยู่ yahoo.com ของคุณ เป็นต้น

ขั้นตอนที่ 3 ป้อนที่อยู่อีเมลของผู้รับ
พิมพ์
rcpt ไปที่: [email protected]
โดยที่ที่อยู่อีเมลเป็นของผู้รับจริงของคุณ กด ↵ Enter
- คุณควรเห็นข้อความที่มีข้อความว่า "250 OK – MAIL FROM [email protected]"
- หากคุณได้รับข้อผิดพลาด ที่อยู่อีเมลที่คุณพยายามส่งข้อความถึงอาจถูกบล็อก

ขั้นตอนที่ 4 เขียนข้อความของคุณ
คุณจะต้องป้อนคำสั่งสองสามคำสั่งเพื่อจัดรูปแบบและส่งข้อความ
-
พิมพ์
ข้อมูล
- แล้วกด ↵ Enter
-
ในบรรทัดถัดไป พิมพ์
เรื่อง: ทดสอบ
- แล้วกด ↵ Enter สองครั้ง แทนที่ “test” ด้วยหัวข้อที่คุณต้องการ
- พิมพ์ข้อความของคุณ เมื่อเสร็จแล้ว ให้กด ↵ Enter
- พิมพ์เดียว. เพื่อสิ้นสุดข้อความ จากนั้นกด ↵ Enter คุณควรเห็นข้อความที่ยืนยันว่าข้อความของคุณได้รับการยอมรับหรืออยู่ในคิว ข้อความนี้จะแตกต่างกันไปตามเซิร์ฟเวอร์
- หากคุณเห็นข้อความแสดงข้อผิดพลาดใดๆ ให้จดบันทึกและติดต่อผู้ให้บริการอีเมลของคุณ

ขั้นตอนที่ 5. พิมพ์
ล้มเลิก
เพื่อออกจาก telnet
กด ↵ Enter
วิดีโอ - การใช้บริการนี้ อาจมีการแบ่งปันข้อมูลบางอย่างกับ YouTube

เคล็ดลับ
- บริการอีเมลบางอย่าง (เช่น Hotmail) ไม่อนุญาตให้ผู้ใช้ส่งอีเมลผ่าน telnet
- ไคลเอนต์อีเมลบางตัวจะกรองอีเมลที่ส่งในลักษณะนี้ไปยังกล่องจดหมายสแปมของผู้ใช้ หากคุณกำลังใช้วิธีนี้เพื่อทดสอบบัญชีของคุณ โปรดตรวจสอบโฟลเดอร์สแปมของผู้ใช้ปลายทางเพื่อดูข้อความทดสอบ
- คำสั่ง telnet เดียวกันนี้ใช้ได้กับซอฟต์แวร์ telnet ใดๆ แม้แต่บน Linux
- คุณยังสามารถตรวจสอบเมลของคุณด้วย telnet ดูวิธีตรวจสอบอีเมลด้วย Telnet