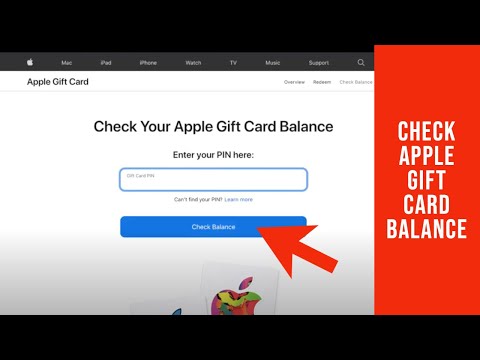บทความวิกิฮาวนี้จะแนะนำวิธีการดาวน์เกรด iOS บน iPhone โดยใช้ iTunes ใน PC ที่ใช้ Windows หรือ Finder ใน Mac ก่อนที่คุณจะกู้คืน iOS เวอร์ชันก่อนหน้า สิ่งสำคัญคือคุณต้องสำรองข้อมูลของคุณไปยัง iCloud หรือคอมพิวเตอร์ของคุณในกรณีที่มีสิ่งผิดปกติเกิดขึ้น
ขั้นตอน
ส่วนที่ 1 จาก 2: เตรียมดาวน์เกรด

ขั้นตอนที่ 1 ตรวจสอบเวอร์ชัน iOS ปัจจุบันของคุณ
คุณสามารถดูเวอร์ชันของ iOS ที่คุณกำลังใช้งานอยู่โดยเปิด การตั้งค่า แอพเลือก ทั่วไป แล้วแตะ เกี่ยวกับ. การทราบเวอร์ชันปัจจุบันของคุณสามารถช่วยให้คุณค้นหาเวอร์ชันที่เหมาะสมเพื่อดาวน์เกรดเป็น
- คุณสามารถดาวน์เกรด iOS เป็นเวอร์ชันใดก็ได้ที่ Apple ยังคงลงชื่ออยู่ โดยทั่วไปแล้ว Apple จะหยุดลงนามในเวอร์ชันก่อนหน้าประมาณสองสัปดาห์หลังจากออกเวอร์ชันใหม่ ดังนั้นตัวเลือกดาวน์เกรดของคุณจึงจำกัดเฉพาะเวอร์ชันก่อนหน้าเท่านั้น
- หากคุณเจลเบรก iPhone คุณอาจติดตั้ง iOS เวอร์ชันเก่าที่ไม่ได้ลงชื่อได้ อย่างไรก็ตาม เนื่องจากเวอร์ชันเหล่านี้ไม่ได้ลงนามโดย Apple จึงไม่แนะนำ

ขั้นตอนที่ 2. สำรองข้อมูล iPhone ของคุณ
การไปยัง iOS เวอร์ชันก่อนหน้านั้น คุณจะต้องลบข้อมูลทั้งหมดบน iPhone ของคุณ การสำรองข้อมูล iPhone ของคุณจะทำให้แน่ใจได้ว่าข้อมูลของคุณจะไม่สูญหาย เช่น รูปภาพ รายชื่อติดต่อ และแอปที่ติดตั้งไว้
คุณจะได้รับแจ้งให้กู้คืนข้อมูลสำรองของคุณในระหว่างขั้นตอนการตั้งค่า

ขั้นตอนที่ 3 ค้นหาไฟล์ IPSW สำหรับ iOS เวอร์ชันที่คุณต้องการ
คุณจะต้องมีไฟล์ซอฟต์แวร์ iPhone (IPSW) เพื่อติดตั้ง iOS เวอร์ชันเก่ากว่าด้วยตนเอง ลองใช้ https://ipsw.me แหล่งดาวน์โหลดซอฟต์แวร์ iOS ที่เชื่อถือได้ หากคุณไม่พบเวอร์ชันที่ต้องการในนั้น คุณสามารถค้นหาเว็บสำหรับเวอร์ชันของ iOS ที่คุณต้องการและ "IPSW"
- หากคุณใช้ IPSW.me ให้คลิก iPhone และเลือกรุ่นของคุณเพื่อดูรุ่นที่มี เวอร์ชันใดๆ ในส่วน "Signed IPSWs" คือการดาวน์โหลดที่ลงนามโดย Apple ซึ่งหมายความว่าคุณสามารถดาวน์เกรดได้อย่างง่ายดาย รุ่นต่างๆ ในส่วน "Unsigned IPSWs" คุณจะต้องรูท iPhone ของคุณก่อน
- เมื่อค้นหาไฟล์ IPSW ที่อื่น ให้ระบุรุ่นของ iPhone ของคุณในการค้นหา ตัวอย่างเช่น หากคุณต้องการติดตั้ง iOS 14.1 บน iPhone XR ให้ใส่ “IPSW iOS 14.1 iPhone XR” ในการค้นหาของคุณ

ขั้นตอนที่ 4 ดาวน์โหลดไฟล์ IPSW ลงในคอมพิวเตอร์ของคุณ
ไฟล์เหล่านี้มักมีขนาดประมาณ 6 GB ดังนั้นการดาวน์โหลดจะใช้เวลาสักครู่ คุณสามารถลบออกจากคอมพิวเตอร์ได้หลังจากติดตั้งบน iPhone เสร็จแล้ว

ขั้นตอนที่ 5. ปิดการใช้งานค้นหา iPhone ของฉัน
คุณต้องทำสิ่งนี้ก่อนจึงจะสามารถกู้คืน iPhone ของคุณได้ หากต้องการปิดใช้งานคุณลักษณะนี้:
- เปิด iPhone ของคุณ การตั้งค่า.
- แตะชื่อของคุณที่ด้านบน
- แตะ ค้นหาของฉัน.
- แตะ ค้นหา iPhone ของฉัน.
- แตะสวิตช์ข้าง "Find My iPhone" เพื่อปิด
ส่วนที่ 2 จาก 2: การดาวน์เกรด iPhone ของคุณ

ขั้นตอนที่ 1. เปิด iTunes (PC) หรือ Finder (Mac) บนคอมพิวเตอร์ของคุณ
หากคุณใช้ Windows ให้เปิด iTunes จากเมนูเริ่มของ Windows หากมีเวอร์ชันที่ใหม่กว่าหากมี iTunes คุณจะได้รับแจ้งให้อัปเดตโดยทำตามคำแนะนำบนหน้าจอเพื่ออัปเกรดก่อนดำเนินการต่อ หากคุณใช้ Mac ให้คลิกไอคอน Finder บน Dock เพื่อเปิด Finder

ขั้นตอนที่ 2. เชื่อมต่อ iPhone ของคุณกับคอมพิวเตอร์
ใช้สาย USB ที่มาพร้อมกับ iPhone ของคุณหรือสายที่เข้ากันได้

ขั้นตอนที่ 3 ปิด iPhone ของคุณ
ในการดำเนินการนี้ ให้กดปุ่มเปิด/ปิดค้างไว้จนกระทั่งแถบเลื่อนปรากฏขึ้นบนหน้าจอ จากนั้นลากตัวเลื่อนตามที่แสดงบนหน้าจอเพื่อปิดเครื่องโทรศัพท์

ขั้นตอนที่ 4 ทำให้ iPhone ของคุณเข้าสู่โหมดการกู้คืน
เมื่อโทรศัพท์ของคุณอยู่ในโหมดการกู้คืน iTunes หรือ Finder จะตรวจพบ ขั้นตอนในการดำเนินการนี้จะแตกต่างกันไปตาม iPhone:
-
iPhone 8 และใหม่กว่า (รวมถึง iPhone SE 2020):
กดและปล่อยปุ่มเพิ่มระดับเสียง จากนั้นกดและปล่อยปุ่มลดระดับเสียง จากนั้นกดปุ่มด้านบนค้างไว้จนกว่าคุณจะเห็นหน้าจอโหมดการกู้คืน
-
iPhone 7/7 พลัส:
กดปุ่มด้านบนหรือด้านข้างและปุ่มลดระดับเสียงค้างไว้พร้อมกัน - คุณสามารถปล่อยปุ่มเมื่อ iPhone บูทไปที่หน้าจอโหมดการกู้คืน
-
iPhone 6s, 6 และ iPhone SE ดั้งเดิม:
กดปุ่มด้านบนและปุ่มโฮมค้างไว้จนกว่าคุณจะเห็น "เชื่อมต่อกับ iTunes"

ขั้นตอนที่ 5. คลิก iPhone ของคุณใน iTunes หรือ Finder
หากคุณกำลังใช้ iTunes ให้คลิกปุ่ม iPhone ที่บริเวณด้านซ้ายบนของแอพ หากคุณใช้ Mac ให้คลิกชื่อ iPhone ของคุณในแผงด้านซ้าย คุณจะเห็นข้อความแจ้งว่า iPhone ของคุณอยู่ในโหมดการกู้คืน รวมถึงหน้าต่างป๊อปอัปที่แจ้งว่า iPhone มีปัญหาซึ่งกำหนดให้ต้องอัปเดตหรือกู้คืน

ขั้นตอนที่ 6 กด Alt (พีซี) หรือ ⌥ ตัวเลือก (Mac) ขณะที่คุณคลิก คืนค่า.
ปุ่มนี้จะปรากฏบนหน้าต่างป๊อปอัป ตรวจสอบให้แน่ใจว่าคุณกดปุ่มที่ถูกต้องค้างไว้ขณะที่คลิกปุ่ม เนื่องจากนี่คือสิ่งที่ทำให้ดาวน์เกรดได้

ขั้นตอนที่ 7 เลือกไฟล์ IPSW ที่คุณดาวน์โหลดและคลิกเปิด
หากคุณไม่ได้เลือกโฟลเดอร์อื่น โฟลเดอร์นั้นควรอยู่ในโฟลเดอร์ดาวน์โหลดของคุณ ข้อความยืนยันจะปรากฏขึ้นเมื่อคุณเลือกไฟล์

ขั้นตอนที่ 8 คลิกคืนค่าเพื่อยืนยัน
iPhone ของคุณจะเริ่มกู้คืน iTunes หรือ Finder จะลบซอฟต์แวร์ปัจจุบันของคุณและแทนที่ด้วยเวอร์ชันที่คุณดาวน์โหลด เมื่อการคืนค่าเสร็จสมบูรณ์ คุณจะได้รับแจ้งให้ตั้งค่าเป็นใหม่

ขั้นตอนที่ 9 กู้คืนข้อมูลที่สำรองไว้ของคุณ
หลังจากที่ iPhone ของคุณรีสตาร์ท มันจะเหมือนกับว่าคุณกำลังตั้งค่าเป็นครั้งแรก ทำตามคำแนะนำบนหน้าจอเพื่อเลือกภาษา เครือข่ายไร้สาย และค่ากำหนดอื่นๆ เมื่อคุณได้รับแจ้งให้กู้คืน iPhone ของคุณจากข้อมูลสำรอง ให้ทำตามคำแนะนำบนหน้าจอเพื่อทำเช่นนั้น