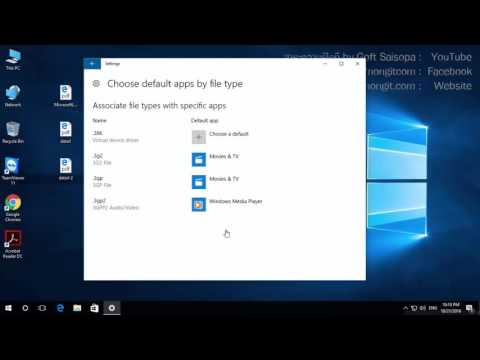บทความวิกิฮาวนี้จะแนะนำวิธีการครอบตัดรูปภาพที่แทรกลงในเอกสาร Microsoft Word
ขั้นตอน
วิธีที่ 1 จาก 3: การใช้การครอบตัดมาตรฐาน

ขั้นตอนที่ 1 เปิดเอกสาร Microsoft Word ของคุณ
คลิกสองครั้งที่เอกสารที่มีรูปภาพที่คุณต้องการครอบตัด ซึ่งจะเป็นการเปิดเอกสารใน Microsoft Word

ขั้นตอนที่ 2. เลือกรูปภาพ
เลื่อนดูเอกสารของคุณจนกว่าคุณจะพบรูปภาพที่คุณต้องการครอบตัด จากนั้นคลิกหนึ่งครั้งที่รูปภาพเพื่อเลือก

ขั้นตอนที่ 3 คลิกครอบตัด
อยู่ในส่วน "Size" ทางขวาของ รูปแบบ แถบเครื่องมือ เมนูแบบเลื่อนลงจะปรากฏขึ้น
ถ้าใช้ Mac จะอยู่ใน toolbar ด้านบนของ tab "Picture Format"

ขั้นตอนที่ 4 คลิกครอบตัด
ในเมนูที่ขยายลงมา เมื่อคลิกแล้วจะมีแถบสีดำชุดหนึ่งปรากฏขึ้นที่ขอบและที่มุมของรูปภาพที่เลือก

ขั้นตอนที่ 5. ปรับการครอบตัดรูปภาพ
คลิกแล้วลากแถบสีดำที่ขอบหรือมุมของรูปภาพเข้ามาด้านใน

ขั้นตอนที่ 6 คลิกไอคอน "ครอบตัด"
มันคือกล่องที่มีเส้นขีดผ่านด้านบน ครอบตัด ไอคอนดรอปดาวน์ การดำเนินการนี้จะลบส่วนใดๆ ของรูปภาพที่อยู่นอกขอบเขตของแถบสีดำ

ขั้นตอนที่ 7 บันทึกการเปลี่ยนแปลงของคุณ
กด Ctrl+S (Windows) หรือ ⌘ Command+S (Mac)
วิธีที่ 2 จาก 3: การใช้ Shaped Crop

ขั้นตอนที่ 1 เปิดเอกสาร Microsoft Word ของคุณ
คลิกสองครั้งที่เอกสารที่มีรูปภาพที่คุณต้องการครอบตัด ซึ่งจะเป็นการเปิดเอกสารใน Microsoft Word

ขั้นตอนที่ 2. เลือกรูปภาพ
เลื่อนดูเอกสารของคุณจนกว่าคุณจะพบรูปภาพที่คุณต้องการครอบตัด จากนั้นคลิกหนึ่งครั้งที่รูปภาพเพื่อเลือก

ขั้นตอนที่ 3 คลิกลูกศรลงถัดจากปุ่ม "ครอบตัด"
อยู่ในส่วน "Size" ทางขวาของ รูปแบบ แถบเครื่องมือ เมนูแบบเลื่อนลงจะปรากฏขึ้น
ถ้าใช้ Mac จะอยู่ใน toolbar ด้านบนของ tab "Picture Format"

ขั้นตอนที่ 4 เลือก Crop to Shape
ในเมนูที่ขยายลงมา คลิกแล้วเมนูจะโผล่มาพร้อมรูปร่าง

ขั้นตอนที่ 5. เลือกรูปร่าง
คลิกรูปร่างที่คุณต้องการให้รูปภาพของคุณปรากฏ สิ่งนี้จะนำรูปร่างไปใช้กับรูปภาพทันที

ขั้นตอนที่ 6 ปรับขนาดของรูปร่าง
คลิกแล้วลากจุดวงกลมเข้าหรือออกด้านนอกรอบๆ โครงร่างของรูปภาพ เพื่อลดหรือเพิ่มขนาดของรูปภาพ

ขั้นตอนที่ 7 บันทึกการเปลี่ยนแปลงของคุณ
กด Ctrl+S (Windows) หรือ ⌘ Command+S (Mac)
วิธีที่ 3 จาก 3: การใช้การครอบตัดอัตราส่วนภาพ

ขั้นตอนที่ 1 เปิดเอกสาร Microsoft Word ของคุณ
คลิกสองครั้งที่เอกสารที่มีรูปภาพที่คุณต้องการครอบตัด ซึ่งจะเป็นการเปิดเอกสารใน Microsoft Word

ขั้นตอนที่ 2. เลือกรูปภาพ
เลื่อนดูเอกสารของคุณจนกว่าคุณจะพบรูปภาพที่คุณต้องการครอบตัด จากนั้นคลิกหนึ่งครั้งที่รูปภาพเพื่อเลือก

ขั้นตอนที่ 3 คลิกลูกศรลงถัดจากปุ่ม "ครอบตัด"
อยู่ในส่วน "Size" ทางขวาของ รูปแบบ แถบเครื่องมือ เมนูแบบเลื่อนลงจะปรากฏขึ้น
ถ้าใช้ Mac จะอยู่ใน toolbar ด้านบนของ tab "Picture Format"

ขั้นตอนที่ 4 เลือกอัตราส่วนภาพ
ตัวเลือกนี้อยู่ในเมนูที่ขยายลงมา แล้วเมนูจะโผล่มา

ขั้นตอนที่ 5. เลือกอัตราส่วน
ในเมนูที่ปรากฏขึ้น ให้คลิกอัตราส่วนภาพใดอัตราส่วนหนึ่งที่คุณต้องการใช้เพื่อครอบตัดรูปภาพของคุณ

ขั้นตอนที่ 6 ปรับการเลือกครอบตัด
คลิกและลากรูปภาพของคุณไปรอบๆ จนกว่าคุณจะจัดกึ่งกลางส่วนที่คุณต้องการเก็บไว้ในสี่เหลี่ยมจัตุรัสหรือสี่เหลี่ยมผืนผ้าของอัตราส่วนกว้างยาว

ขั้นตอนที่ 7 คลิกไอคอน "ครอบตัด"
มันคือกล่องที่มีเส้นขีดผ่านด้านบน ครอบตัด ไอคอนดรอปดาวน์ การทำเช่นนั้นจะครอบตัดรูปภาพของคุณตามอัตราส่วนภาพที่คุณเลือก

ขั้นตอนที่ 8 บันทึกการเปลี่ยนแปลงของคุณ
กด Ctrl+S (Windows) หรือ ⌘ Command+S (Mac)