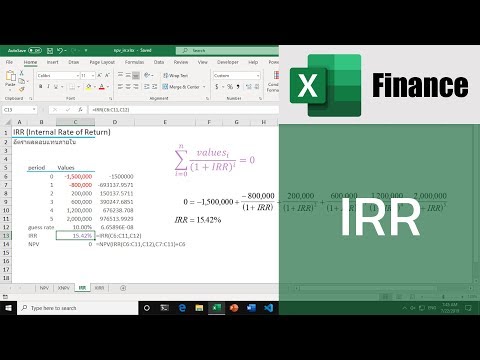บทความวิกิฮาวนี้จะแนะนำวิธีการหาอัตราการเติบโตเฉลี่ยของการลงทุนใน Microsoft Excel อัตราการเติบโตเฉลี่ยเป็นศัพท์ทางการเงินที่ใช้อธิบายวิธีการคาดการณ์อัตราผลตอบแทนจากการลงทุนที่กำหนดในช่วงระยะเวลาหนึ่ง เมื่อพิจารณามูลค่าของการลงทุนเฉพาะที่เกี่ยวข้องกับช่วงเวลาต่อปีแล้ว คุณจะคำนวณอัตราผลตอบแทนต่อปีได้ ซึ่งจะเป็นประโยชน์ในการพัฒนากลยุทธ์การลงทุน
ขั้นตอน
ส่วนที่ 1 จาก 3: การจัดรูปแบบข้อมูลของคุณ

ขั้นตอนที่ 1 ติดป้ายกำกับคอลัมน์ของคุณ
สิ่งแรกที่เราต้องทำคือสร้างป้ายชื่อคอลัมน์สำหรับข้อมูลของเรา
- พิมพ์ "Year" ลงใน A1 (เซลล์แรกในคอลัมน์ A)
- พิมพ์ "จำนวนเงิน" ลงใน B1
- พิมพ์ "อัตราการเติบโต" ลงใน C1

ขั้นตอนที่ 2 เพิ่มปีสำหรับการลงทุนของคุณลงในคอลัมน์ปี
คอลัมน์ A ควรมีรายชื่อทุกปีที่คุณลงทุน ในเซลล์แรกที่มีของคอลัมน์ A (A2 ใต้ป้ายชื่อคอลัมน์) ให้พิมพ์ "ค่าเริ่มต้น" หรืออะไรที่คล้ายกัน จากนั้นในแต่ละเซลล์ถัดไป ให้แสดงรายการในแต่ละปี

ขั้นตอนที่ 3 เพิ่มมูลค่าการลงทุนของคุณต่อปีลงในคอลัมน์มูลค่า
เซลล์แรกที่มีอยู่ของคอลัมน์ B (B2 ใต้ฉลาก) ควรมีจำนวนเงินของเงินลงทุนเริ่มแรก จากนั้นใน B3 ให้ใส่มูลค่าการลงทุนหลังจากหนึ่งปีเต็ม และทำซ้ำสำหรับปีอื่นๆ ทั้งหมด

ขั้นตอนที่ 4 ตั้งค่าการจัดรูปแบบตัวเลขสำหรับเครื่องคำนวณอัตราการเติบโตเฉลี่ย
เพื่อให้แน่ใจว่าตัวเลขของคุณแสดงอย่างถูกต้อง คุณจะต้องเพิ่มการจัดรูปแบบตัวเลขลงในเซลล์ของคุณ:
- คลิกคอลัมน์ A (ตัวอักษรเหนือคอลัมน์) เพื่อเลือก จากนั้นคลิก รูปแบบ ปุ่มบนแท็บหน้าแรก จะอยู่มุมขวาบนของ Excel จากนั้นคลิก จัดรูปแบบเซลล์ ในเมนู เลือก วันที่ ในแผงด้านซ้าย จากนั้นเลือกรูปแบบวันที่ในแผงด้านขวา คลิก ตกลง เพื่อบันทึกการเปลี่ยนแปลงของคุณ
- สำหรับคอลัมน์ B คุณจะต้องจัดรูปแบบจำนวนเงินเป็นสกุลเงิน คลิก "B" ด้านบนคอลัมน์ B เพื่อเลือก คลิก รูปแบบ บนแท็บ หน้าแรก แล้วคลิก จัดรูปแบบเซลล์ ในเมนู คลิก สกุลเงิน ในแผงด้านซ้าย เลือกสัญลักษณ์สกุลเงินและรูปแบบทางด้านขวา จากนั้นคลิก ตกลง.
- คอลัมน์ C ควรจัดรูปแบบเป็นเปอร์เซ็นต์ คลิก "C" ด้านบนคอลัมน์ C แล้วคลิก.อีกครั้ง รูปแบบ, แล้วก็ จัดรูปแบบเซลล์. เลือก เปอร์เซ็นต์ ในแผงด้านซ้าย เลือกจำนวนตำแหน่งทศนิยมในแผงด้านขวา จากนั้นคลิก ตกลง.
ส่วนที่ 2 จาก 3: การคำนวณอัตราการเติบโตต่อปี

ขั้นตอนที่ 1 ดับเบิลคลิกเซลล์ C3
เหตุผลที่คุณเริ่มต้นด้วยเซลล์นี้เป็นเพราะ A3 หมายถึงปีแรกที่เสร็จสมบูรณ์ของการลงทุนของคุณ และไม่มีอะไรจะคำนวณสำหรับจำนวนเงินลงทุนเริ่มต้น

ขั้นตอนที่ 2 ป้อนสูตรการคำนวณอัตราผลตอบแทนต่อปี
คุณสามารถพิมพ์ข้อความนี้ลงในเซลล์หรือในแถบสูตร (fx) ที่ด้านบนของเวิร์กชีต: =(B3-B2)/B2

ขั้นตอนที่ 3 กด ↵ Enter หรือ ⏎ กลับ.
ข้อมูลนี้แสดงอัตราการเติบโตในปีแรกของการลงทุนในเซลล์ C3

ขั้นตอนที่ 4 ใช้สูตรกับเซลล์ที่เหลือในคอลัมน์ C
ในการดำเนินการนี้ ให้คลิกเซลล์ที่มีอัตราการเติบโตสำหรับปีแรก (C3) หนึ่งครั้ง จากนั้นลากมุมขวาล่างของเซลล์ลงมาที่ด้านล่างของข้อมูลของคุณ คุณยังสามารถคลิกสองครั้งที่มุมขวาล่างของเซลล์นั้นเพื่อทำงานเดียวกันให้สำเร็จ ซึ่งแสดงอัตราการเติบโตในแต่ละปี
ส่วนที่ 3 จาก 3: คำนวณอัตราการเติบโตเฉลี่ย

ขั้นตอนที่ 1 ดับเบิลคลิกเซลล์ว่างในคอลัมน์อื่น
เซลล์นี้เป็นตำแหน่งที่อัตราการเติบโตเฉลี่ยของข้อมูลที่มีอยู่ของคุณจะปรากฏขึ้น

ขั้นตอนที่ 2 สร้างสูตรโดยใช้ฟังก์ชัน AVERAGE
ฟังก์ชัน AVERAGE จะบอกคุณถึงค่าเฉลี่ยเฉลี่ยของชุดตัวเลข หากเราคำนวณค่าเฉลี่ยของอัตราการเติบโตที่เราคำนวณในคอลัมน์ C เราจะหาอัตราการเติบโตเฉลี่ยของการลงทุนของคุณ คอลัมน์ควรมีลักษณะดังนี้:
=AVERAGE(C3:C20) (แทนที่ C20 ด้วยที่อยู่ของเซลล์สุดท้ายจริงที่มีเปอร์เซ็นต์การเติบโตในคอลัมน์ C)

ขั้นตอนที่ 3 กด ↵ Enter หรือ ⏎ กลับ.
อัตราการเติบโตเฉลี่ยของการลงทุนของคุณจะปรากฏในเซลล์