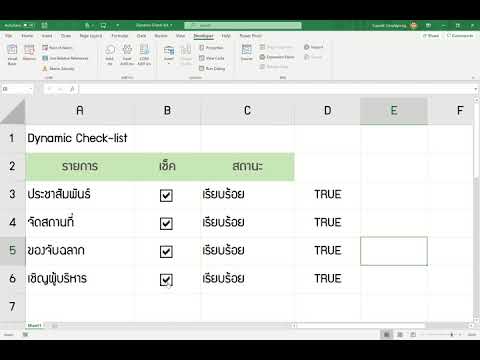คุณมีแอพมากมายในรายการแอพล่าสุดของคุณ ทำให้ยากต่อการค้นหาแอพที่คุณต้องการใช่หรือไม่? คุณสามารถลบแอพออกจากรายการนี้ได้ด้วยการแตะเพียงไม่กี่ครั้ง ล้างรายการและทำให้ค้นหาแอพที่คุณต้องการจริงๆ ได้ง่ายขึ้น
ขั้นตอน
วิธีที่ 1 จาก 4: การใช้ IOS 12 โดยไม่มีปุ่มโฮม

ขั้นตอนที่ 1. ปัดขึ้นจากด้านล่างของหน้าจอ
แตะด้านล่างหน้าจอและปัดขึ้นจากด้านล่างท่าเรือ อย่ารูดเร็วเกินไป ซึ่งจะแสดงรูปภาพของแอปที่เปิดอยู่ซึ่งปรากฏจากด้านซ้าย

ขั้นตอนที่ 2 ปัดไปทางซ้ายและขวาเพื่อดูแอพทั้งหมด
หากต้องการดูแอปที่เปิดอยู่ทั้งหมด ให้เลื่อนไปทางซ้ายและขวาเพื่อดูแอปที่เปิดอยู่ทั้งหมด iPhone จะแสดงแอปที่เปิดอยู่ทีละแอปบนหน้าจอ iPad แสดง 6 เปิดแอพพร้อมกัน

ขั้นตอนที่ 3 ปัดขึ้นบนแอพเพื่อปิด
เมื่อคุณพบแอพที่คุณต้องการปิด ให้ปัดขึ้นบนรูปภาพแอพเพื่อปิด การดำเนินการนี้จะลบแอปออกจากหน้าจอและปิดแอป
คุณสามารถปิดได้มากกว่าหนึ่งแอพพร้อมกันโดยแตะหลายแอพด้วยสองหรือสามนิ้วแล้วปัดขึ้นพร้อมกัน
วิธีที่ 2 จาก 4: การใช้ iOS 12

ขั้นตอนที่ 1. แตะสองครั้งที่ปุ่มโฮม

ขั้นตอนที่ 2 ปัดไปทางซ้ายและขวาเพื่อดูแอพทั้งหมด
หากต้องการดูแอปที่เปิดอยู่ทั้งหมด ให้เลื่อนไปทางซ้ายและขวาเพื่อดูแอปที่เปิดอยู่ทั้งหมด iPhone จะแสดงแอปที่เปิดอยู่ทีละแอปบนหน้าจอ iPad แสดง 6 เปิดแอพพร้อมกัน

ขั้นตอนที่ 3 ปัดขึ้นบนแอพเพื่อปิด
เมื่อคุณพบแอพที่คุณต้องการปิด ให้ปัดขึ้นบนรูปภาพแอพเพื่อปิด การดำเนินการนี้จะลบแอปออกจากหน้าจอและปิดแอป
คุณสามารถปิดได้มากกว่าหนึ่งแอพพร้อมกันโดยแตะหลายแอพด้วยสองหรือสามนิ้วแล้วปัดขึ้นพร้อมกัน
วิธีที่ 3 จาก 4: การใช้ iOS 7 และ 8

ขั้นตอนที่ 1. แตะสองครั้งที่ปุ่มโฮม
ภาพหน้าจอของแอพที่กำลังทำงานอยู่ทั้งหมดของคุณจะแสดงเป็นแถว
หากเปิดใช้งาน Assistive Touch ให้แตะไอคอนวงกลมบนหน้าจอแล้วแตะสองครั้งที่ปุ่มโฮม

ขั้นตอนที่ 2 ค้นหาแอพที่คุณต้องการปิด
ปัดไปทางซ้ายหรือขวาเพื่อดูแอพทั้งหมดที่กำลังทำงานอยู่บน iPhone ของคุณ

ขั้นตอนที่ 3 ปัดแอพที่คุณต้องการปิดขึ้น
การดำเนินการนี้จะปิดโปรแกรมโดยอัตโนมัติ คุณสามารถทำซ้ำสำหรับแอปทั้งหมดที่คุณต้องการปิด
คุณสามารถแตะค้างไว้ถึงสามแอพพร้อมกัน แล้วเลื่อนขึ้นพร้อมกันทั้งหมด การดำเนินการนี้จะปิดทั้งหมดพร้อมกัน

ขั้นตอนที่ 4 กลับไปที่หน้าจอหลักของคุณ
เมื่อคุณปิดแอพเสร็จแล้ว ให้กดปุ่มโฮมหนึ่งครั้งเพื่อกลับไปที่หน้าจอโฮม
วิธีที่ 4 จาก 4: การใช้ iOS 6 หรือรุ่นก่อนหน้า

ขั้นตอนที่ 1. แตะสองครั้งที่ปุ่มโฮม
ไอคอนสำหรับแอปที่ใช้งานอยู่ทั้งหมดของคุณจะปรากฏเป็นแถวที่ด้านล่างของหน้าจอ
หากเปิดใช้งาน Assistive Touch ให้แตะไอคอนวงกลมบนหน้าจอแล้วแตะสองครั้งที่ปุ่มโฮม

ขั้นตอนที่ 2 ค้นหาแอพที่คุณต้องการปิด
ปัดแถวไอคอนแอพไปทางซ้ายและขวาเพื่อค้นหาแอพที่คุณต้องการปิด อาจมีแอพมากมายในรายการ

ขั้นตอนที่ 3 กดแอพที่คุณต้องการปิดค้างไว้
หลังจากนั้นครู่หนึ่ง ไอคอนแอปในแถวจะเริ่มสั่น เหมือนกับเมื่อคุณจัดระเบียบแอปบนหน้าจอหลักของคุณใหม่

ขั้นตอนที่ 4. กดปุ่ม "-" บนไอคอนเพื่อปิดแอปพลิเคชัน
แอพจะถูกลบออกจากรายการแอพ คุณสามารถทำขั้นตอนนี้ซ้ำสำหรับแอปอื่นๆ ที่คุณต้องการปิด หรือกลับไปที่หน้าจอหลักโดยแตะปุ่มโฮม