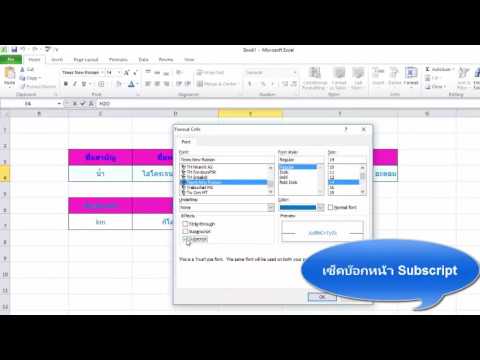บทความวิกิฮาวนี้จะแนะนำวิธีการลบชื่อ บัตรเครดิต รหัสผ่าน และข้อมูลติดต่อจาก Safari ใน iPhone
ขั้นตอน
วิธีที่ 1 จาก 3: การล้างชื่อและข้อมูลติดต่อของคุณ

ขั้นตอนที่ 1. เปิดการตั้งค่า iPhone ของคุณ
เป็นแอปในหน้าจอหลักที่มีไอคอนฟันเฟืองสีเทา
เมื่อ Safari ป้อนชื่อและรายละเอียดการติดต่อของคุณลงในช่องแบบฟอร์มโดยอัตโนมัติ ข้อมูลดังกล่าวจะมาจากบัตรรายชื่อของคุณ วิธีนี้ช่วยป้องกันไม่ให้ Safari ดึงข้อมูลจาก Contacts ได้ ดังนั้นคุณจึงไม่ต้องลบบัตรรายชื่อของคุณเอง

ขั้นตอนที่ 2 เลื่อนลงแล้วแตะ Safari
รายการการตั้งค่าอยู่ประมาณครึ่งทาง

ขั้นตอนที่ 3 แตะป้อนอัตโนมัติ
อยู่ในส่วน "ทั่วไป"

ขั้นตอนที่ 4 เลื่อนสวิตช์ "ใช้ข้อมูลติดต่อ" ไปที่ตำแหน่งปิด
สวิตช์จะเปลี่ยนเป็นสีเทา และ Safari จะไม่ดึงชื่อ หมายเลขโทรศัพท์ หรือที่อยู่ของคุณจากข้อมูลของคุณใน Contacts อีกต่อไป
วิธีที่ 2 จาก 3: การล้างรหัสผ่านบัญชี

ขั้นตอนที่ 1. เปิดการตั้งค่า iPhone ของคุณ
เป็นแอปในหน้าจอหลักที่มีไอคอนฟันเฟืองสีเทา

ขั้นตอนที่ 2 เลื่อนลงแล้วแตะ Safari
รายการการตั้งค่าอยู่ประมาณครึ่งทาง

ขั้นตอนที่ 3 แตะรหัสผ่าน
อยู่ในส่วน "ทั่วไป"

ขั้นตอนที่ 4 ป้อนรหัสผ่านของคุณ
หากระบบไม่ขอให้คุณป้อนรหัสผ่าน แสดงว่าคุณไม่มีข้อมูลป้อนอัตโนมัติที่จัดเก็บไว้

ขั้นตอนที่ 5. แตะแก้ไข
ที่มุมขวาบนของหน้าจอ

ขั้นตอนที่ 6. เลือกรหัสผ่านที่จะลบจากการป้อนอัตโนมัติ

ขั้นตอนที่ 7 แตะลบ
ที่มุมซ้ายบนของหน้าจอ Safari จะ "ลืม" ชื่อผู้ใช้และรหัสผ่านเหล่านี้
เพื่อป้องกันไม่ให้ Safari บันทึกรหัสผ่านในอนาคต ให้กดปุ่มย้อนกลับ แตะ ป้อนอัตโนมัติ จากนั้นเลื่อนสวิตช์ “ชื่อและรหัสผ่าน” ไปที่ตำแหน่งปิด (สีเทา)
วิธีที่ 3 จาก 3: การหักบัญชีบัตรเครดิต

ขั้นตอนที่ 1. เปิดการตั้งค่า iPhone ของคุณ
เป็นแอปในหน้าจอหลักที่มีไอคอนฟันเฟืองสีเทา

ขั้นตอนที่ 2 เลื่อนลงแล้วแตะ Safari
รายการการตั้งค่าอยู่ประมาณครึ่งทาง

ขั้นตอนที่ 3 แตะป้อนอัตโนมัติ
อยู่ในส่วน "ทั่วไป"

ขั้นตอนที่ 4 แตะบัตรเครดิตที่บันทึกไว้

ขั้นตอนที่ 5. ป้อนรหัสผ่านของคุณ
หากระบบไม่ขอให้คุณป้อนรหัสผ่าน แสดงว่าคุณไม่มีข้อมูลป้อนอัตโนมัติที่จัดเก็บไว้

ขั้นตอนที่ 6 แตะแก้ไข
ที่มุมขวาบนของหน้าจอ

ขั้นตอนที่ 7 เลือกการ์ดที่จะลบจากการป้อนอัตโนมัติ

ขั้นตอนที่ 8 แตะลบ
ที่มุมซ้ายบนของหน้าจอ ระบบจะไม่แนะนำการ์ดเหล่านี้อีกต่อไปเมื่อกรอกแบบฟอร์มใน Safari