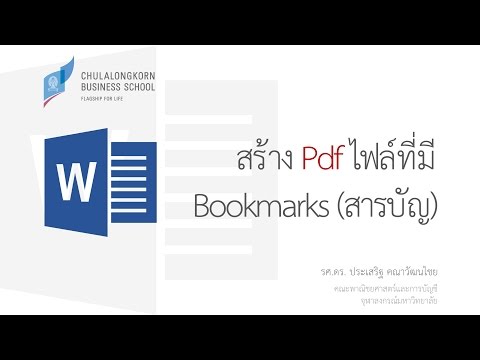หากคุณมีหลายแท็บ หรือที่เรียกว่าเวิร์กชีต ในเอกสาร Excel ของคุณ การนำทางผ่านแท็บเหล่านั้นอาจสร้างความสับสน บทความวิกิฮาวนี้จะแนะนำวิธีการย้ายไปมาระหว่างแท็บต่างๆ ใน Excel โดยใช้ปุ่มลัดหรือคำสั่ง "ไปที่"
ขั้นตอน
วิธีที่ 1 จาก 2: การใช้ปุ่มลัด

ขั้นตอนที่ 1 เปิดโครงการของคุณใน Excel
คุณสามารถเปิดโครงการของคุณภายใน Excel ได้โดยคลิก เปิด จาก ไฟล์ หรือคลิกขวาที่ไฟล์ในเบราว์เซอร์ไฟล์แล้วคลิก เปิดด้วย และ Excel.
คุณสามารถใช้วิธีนี้กับคอมพิวเตอร์ทั้ง Windows และ Mac

ขั้นตอนที่ 2. กด Ctrl. ค้างไว้ (Windows) หรือ ⌘ Cmd (Mac).
คุณจะพบแป้นนี้บนแป้นพิมพ์ถัดจากแป้นเว้นวรรค กดปุ่มนี้ค้างไว้จนกว่าจะได้รับคำสั่งเป็นอย่างอื่น

ขั้นตอนที่ 3 กด ⇟ PgDn (แท็บขวา) หรือ ⇞ PgUp (แท็บซ้าย)
ตราบใดที่คุณมี Ctrl หรือ Cmd กดปุ่มคุณสามารถใช้ PgDn และ PgUp เพื่อหมุนเวียนไปตามแท็บของสเปรดชีต

ขั้นตอนที่ 4 ปล่อย Ctrl (Windows) หรือ ⌘ Cmd (Mac) เมื่อคุณขี่จักรยานผ่านแท็บเสร็จแล้ว
หลังจากที่คุณนำทางผ่านแท็บต่างๆ เสร็จแล้วเท่านั้น คุณควรปล่อย Ctrl หรือ Cmd กุญแจ. หากคุณยังคงกด PgDn หรือ PgUp คุณมักจะจบลงที่ด้านบนหรือด้านล่างของสเปรดชีต แทนที่จะวนไปตามแท็บต่างๆ
วิธีที่ 2 จาก 2: การใช้คำสั่ง "ไปที่"

ขั้นตอนที่ 1 เปิดโครงการของคุณใน Excel
คุณสามารถเปิดโครงการของคุณภายใน Excel ได้โดยคลิก เปิด จากแท็บไฟล์ หรือคุณสามารถคลิกขวาที่ไฟล์ในเบราว์เซอร์ไฟล์แล้วคลิก เปิดด้วย และ Excel.
คุณสามารถใช้วิธีนี้กับทั้งคอมพิวเตอร์ Windows และ Mac

ขั้นตอนที่ 2 กด F5
คุณจะเห็นตัวเลข F เหนือแถวตัวเลขบนแป้นพิมพ์ หน้าต่าง "ไปที่" จะเปิดขึ้น
คุณยังสามารถกด Ctrl + G (Windows) หรือ Cmd + G (Mac) เพื่อดึงหน้าต่าง "ไปที่" ขึ้นมา คุณสามารถไปที่ แก้ไข > ค้นหา > ไปที่ จากเมนู

ขั้นตอนที่ 3 พิมพ์ชื่อแผ่นงานที่คุณต้องการไป
หากคุณไม่ได้เปลี่ยนชื่อชีต โดยทั่วไปชื่อจะเป็น "ชีต 1/2/3"
ตัวอย่างเช่น พิมพ์ Sheet3 เพื่อนำทางไปยังแผ่นงานนั้น

ขั้นตอนที่ 4. พิมพ์เครื่องหมายอัศเจรีย์
). ไม่อนุญาตให้มีการเว้นวรรคในฟีเจอร์ "ไปที่" ดังนั้น คุณจะต้องใช้เครื่องหมายอัศเจรีย์
ตัวอย่างเช่น คุณควรพิมพ์ Sheet3

ขั้นตอนที่ 5. พิมพ์เซลล์ที่คุณต้องการไป
ถ้าคุณไม่มีเซลล์ที่ต้องการในใจ ให้ป้อน A1 เพื่อไปที่ด้านบนสุดของแผ่นงาน
ตัวอย่างเช่น คุณควรป้อน Sheet3!A1 ในหน้าต่าง "ไปที่"
ขั้นตอน 6. กด ↵ Enter (Windows) หรือ ⏎ ย้อนกลับ (Mac)
โครงร่างสีดำที่ระบุว่ากล่องใดถูกเลือกจะไปที่แผ่นงานและเซลล์ที่คุณป้อน