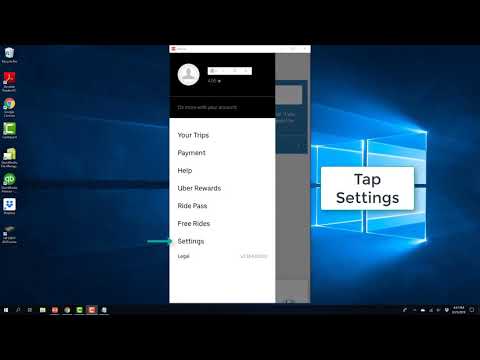อาจมีบางครั้งที่คุณต้องคัดลอกข้อความในอินเทอร์เน็ตมีมตลกๆ ที่คุณพบใน Facebook หรือ Reddit ปัญหาคือ เบราว์เซอร์ของคุณจะไม่ยอมให้คุณเน้นและคัดลอกข้อความ โชคดีที่มีวิธีการทำเช่นนี้ ซึ่งน่าเชื่อถือที่สุดคือส่วนขยายของ Google Chrome ที่เรียกว่า Project Naptha ยังอยู่ในขั้นตอนการทดสอบ แต่จะช่วยคุณประหยัดเวลาโดยช่วยให้คุณหลีกเลี่ยงการพิมพ์ข้อความภาพทุกภาพที่คุณเห็นด้วยมือ
ขั้นตอน
ส่วนที่ 1 จาก 2: การดาวน์โหลดและติดตั้งส่วนขยาย

ขั้นตอนที่ 1. เปิด Chrome โดยดับเบิลคลิกที่ไอคอนบนเดสก์ท็อปของคุณ

ขั้นตอนที่ 2 ไปที่ไซต์ส่วนขยายโครงการ Naptha
Project Naptha เป็นส่วนขยายของ Chrome ที่ใช้อัลกอริธึมการจดจำภาพเพื่ออ่านข้อความที่ฝังอยู่ในรูปภาพ
- ป้อนลิงก์นี้เพื่อไปที่หน้าดาวน์โหลดส่วนขยายของ Chrome โดยตรง:
- https://chrome.google.com/webstore/detail/project-naptha/molncoemjfmpgdkbdlbjmhlcgniigdnf

ขั้นตอนที่ 3 ดาวน์โหลดส่วนขยาย
เมื่อคุณอยู่ที่หน้าดาวน์โหลด ปุ่มที่มีคำว่า "ฟรี" เขียนอยู่ที่มุมของหน้าต่างคำอธิบายของส่วนขยายควรจะอยู่ที่นั่น คลิกเพื่อเริ่มดาวน์โหลดส่วนขยาย

ขั้นตอนที่ 4 ติดตั้งส่วนขยาย
ความคืบหน้าในการดาวน์โหลดควรปรากฏที่ด้านล่างของเบราว์เซอร์ Chrome รอให้เสร็จสิ้น และ Chrome ควรติดตั้งโดยอัตโนมัติ
ส่วนที่ 2 จาก 2: การใช้ส่วนขยาย

ขั้นที่ 1. ค้นหารูปภาพที่จะใช้นามสกุลด้วย
ต้องเปิดในเบราว์เซอร์เพื่อให้ส่วนขยายสามารถอ่านข้อความได้ เมื่อคุณพบรูปภาพแล้ว ให้คลิกขวาที่รูปภาพนั้น

ขั้นตอนที่ 2 เลือก "เปิดรูปภาพในแท็บใหม่" ใต้ "คัดลอกรูปภาพ
” รูปภาพควรปรากฏบนแท็บอื่น คลิกที่แท็บเพื่อดูภาพเต็ม

ขั้นตอนที่ 3 เน้นข้อความที่คุณต้องการคัดลอกและวาง
เคอร์เซอร์ควรเปลี่ยนเป็นเคอร์เซอร์การเลือกข้อความหรือ I-beam เมื่อสามารถเน้นข้อความจากรูปภาพได้

ขั้นตอนที่ 4 คลิกขวาที่ข้อความ และคัดลอกเหมือนกับที่คุณทำกับข้อความปกติ