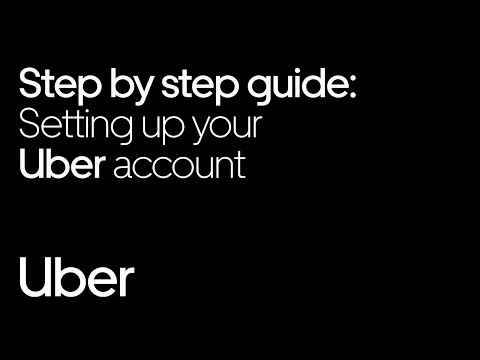บทความวิกิฮาวนี้จะแนะนำวิธีการชำระค่าสินค้า OfferUp เมื่อคุณใช้ iPhone หรือ iPad หากคุณกำลังซื้อสินค้าที่จะจัดส่งถึงคุณ คุณสามารถชำระเงินออนไลน์ด้วยบัตรเครดิตได้ หากพบผู้ขายด้วยตนเอง คุณควรชำระด้วยเงินสดเสมอ
ขั้นตอน
วิธีที่ 1 จาก 2: การชำระค่าสินค้าในพื้นที่

ขั้นตอนที่ 1. เปิด OfferUp บน iPhone หรือ iPad ของคุณ
ปกติจะอยู่ที่หน้าจอหลัก มองหาไอคอนสีเขียวที่มีป้ายราคาสีขาวที่ระบุว่า "OfferUp"

ขั้นตอนที่ 2. แตะรายการที่คุณต้องการซื้อ
หากต้องการเรียกดูตามหมวดหมู่ ให้แตะสี่เหลี่ยมเล็กๆ 4 ช่องใกล้มุมบนขวาของหน้าจอ หากต้องการค้นหาด้วยคำสำคัญ ให้พิมพ์คำค้นหาของคุณลงในแถบด้านบนของหน้าจอ แล้วแตะ ค้นหา กุญแจ.
- เพื่อความปลอดภัยของคุณ โปรดตรวจสอบชื่อเสียงของผู้ขายก่อนทำข้อเสนอเสมอ ดู หลีกเลี่ยงการหลอกลวงใน OfferUp บน iPhone หรือ iPad เพื่อเรียนรู้วิธีประเมินโปรไฟล์ของผู้ขายสำหรับข้อกังวลด้านความปลอดภัย
- หากคุณมีคำถามเกี่ยวกับรายการ ให้แตะ ถาม เพื่อสอบถามก่อนยื่นข้อเสนอ

ขั้นตอนที่ 3 แตะ ยื่นข้อเสนอ
ที่มุมขวาล่างของหน้าจอ

ขั้นตอนที่ 4 ป้อนข้อเสนอของคุณแล้วแตะทำข้อเสนอ
หากผู้ขายเปิดรับข้อเสนอที่ต่ำกว่า คุณจะสามารถลบจำนวนเงินปัจจุบันและป้อนของคุณเองได้ ไม่ใช่ผู้ขายทุกรายที่จะเปิดรับการเจรจา

ขั้นตอนที่ 5. ตกลงเรื่องราคา
หากผู้ขายยอมรับข้อเสนอของคุณ พวกเขาจะส่งข้อความแจ้งให้คุณทราบ หากพวกเขาเสนอราคาที่ต่างออกไป คุณสามารถดำเนินการเจรจาต่อ หรือบอกผู้ขายว่าคุณจะซื้อสินค้าในราคาที่แนะนำ

ขั้นตอนที่ 6. แนะนำจุดนัดพบและเวลา
เมื่อคุณตกลงราคาแล้ว ฝ่ายใดฝ่ายหนึ่งสามารถเสนอสถานที่นัดพบในแอปได้ OfferUp แนะนำให้พบกันที่สถานที่อย่างเป็นทางการ (เรียกว่า Community MeetUp Spots) ที่มีแสงสว่างเพียงพอและบันทึกด้วยวิดีโอเพื่อความปลอดภัยของคุณ วิธีแนะนำจุดนัดพบมีดังนี้
- แตะไอคอนหมุดในข้อความเพื่อเปิดแผนที่ จุดนัดพบของชุมชนจะถูกทำเครื่องหมายด้วยไอคอนสีเขียวกลม
- แตะจุดนัดพบชุมชนเพื่อเลือก
- แตะ ส่ง.

ขั้นตอนที่ 7 พบผู้ขายในสถานที่ที่ตกลงกันไว้
เมื่อคุณมาถึง ให้มองหาป้าย OfferUp สีเขียวและทำธุรกรรมให้ใกล้เคียงที่สุด (นั่นคือที่ที่กล้องมุ่งเป้า)

ขั้นตอนที่ 8 ชำระค่าสินค้าด้วยเงินสด
ชำระเงินตามจำนวนที่แน่นอน (เป็นเงินสด) หลังจากตรวจสอบความถูกต้องของสินค้าแล้ว ผู้ขายไม่จำเป็นต้องให้การเปลี่ยนแปลง
วิธีที่ 2 จาก 2: การชำระค่าสินค้าที่ไม่ใช่ของท้องถิ่น

ขั้นตอนที่ 1. เปิด OfferUp บน iPhone หรือ iPad ของคุณ
ปกติจะอยู่ที่หน้าจอหลัก มองหาไอคอนสีเขียวที่มีป้ายราคาสีขาวที่ระบุว่า "OfferUp"

ขั้นตอนที่ 2. แตะรายการที่คุณต้องการซื้อ
หากต้องการเรียกดูตามหมวดหมู่ ให้แตะสี่เหลี่ยมเล็กๆ 4 ช่องใกล้มุมบนขวาของหน้าจอ หากต้องการค้นหาด้วยคำสำคัญ ให้พิมพ์คำค้นหาของคุณลงในแถบด้านบนของหน้าจอ แล้วแตะ ค้นหา กุญแจ.
- เพื่อความปลอดภัยของคุณ โปรดตรวจสอบชื่อเสียงของผู้ขายก่อนทำข้อเสนอเสมอ ดูหลีกเลี่ยงการหลอกลวงใน OfferUp บน iPhone หรือ iPad เพื่อเรียนรู้วิธีประเมินโปรไฟล์ของผู้ขายสำหรับข้อกังวลด้านความปลอดภัย
- หากคุณมีคำถามเกี่ยวกับรายการ ให้แตะ ถาม เพื่อสอบถามก่อนยื่นข้อเสนอ

ขั้นตอนที่ 3 แตะส่งให้ฉัน
ที่มุมขวาล่าง

ขั้นตอนที่ 4 ป้อนที่อยู่ทางไปรษณีย์ของคุณ
หากคุณไม่เห็นที่อยู่ของคุณภายใต้ ″ส่งไปที่ ″ tap เพิ่มที่อยู่ จากนั้นทำตามคำแนะนำบนหน้าจอเพื่อป้อนทันที

ขั้นตอนที่ 5. แตะ แก้ไข หากคุณต้องการเสนอจำนวนเงินอื่น
ลิงค์นี้อยู่ทางด้านซ้ายของราคาปัจจุบัน หากคุณไม่เห็น แสดงว่าผู้ขายได้เลือกที่จะไม่ยอมรับข้อเสนออื่น

ขั้นตอนที่ 6 เพิ่มบัตรเครดิตหรือบัตรเดบิต
หากไม่มีวิธีการชำระเงินปรากฏบนหน้าจอนี้ ให้แตะ เพิ่มวิธีการชำระเงิน พิมพ์ข้อมูลบัตรเครดิตหรือบัตรเดบิตของคุณ แล้วแตะ บันทึก.
บัตรของคุณจะถูกเรียกเก็บเงินทันทีที่ผู้ขายยอมรับข้อเสนอ อย่าดำเนินการต่อจนกว่าคุณจะพร้อมที่จะจ่ายเงินตามจำนวนที่คุณเสนอ

ขั้นตอนที่ 7 แตะยืนยันข้อเสนอ
สิ่งนี้จะส่งข้อเสนอของคุณไปยังผู้ขาย หากยอมรับข้อเสนอ ยอดรวมของคุณจะถูกหักออกจากบัตรของคุณและสินค้าจะถูกจัดส่งผ่านบริการไปรษณีย์ของสหรัฐอเมริกา