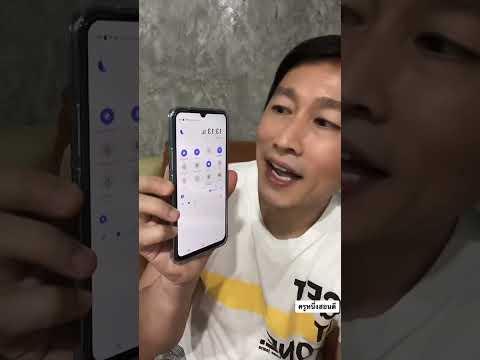บทความวิกิฮาวนี้จะแนะนำวิธีการปิดเสียงแชทกลุ่มใน WhatsApp เพื่อปิดการแจ้งเตือนข้อความและการโทรโดยใช้ iPhone หรือ iPad
ขั้นตอน
วิธีที่ 1 จาก 2: ปิดเสียงกลุ่มแชท

ขั้นตอนที่ 1. เปิด WhatsApp Messenger บน iPhone หรือ iPad ของคุณ
ไอคอน WhatsApp จะดูเหมือนลูกโป่งคำพูดสีเขียวและมีโทรศัพท์สีขาวอยู่ข้างใน

ขั้นตอนที่ 2. แตะแท็บแชท
ปุ่มนี้ดูเหมือนกรอบคำพูดสองฟองถัดจาก การตั้งค่า ไอคอนที่มุมล่างขวาของหน้าจอ
หาก WhatsApp เปิดขึ้นมาในการสนทนาก่อนหน้า ให้แตะปุ่มย้อนกลับที่มุมซ้ายบนเพื่อเปิดแชท

ขั้นตอนที่ 3 ปัดไปทางซ้ายในการแชทเป็นกลุ่ม
เลื่อนลงเพื่อค้นหาแชทกลุ่มที่คุณต้องการปิดเสียงในรายการแชท แล้วปัดไปทางซ้ายเพื่อดูตัวเลือกของคุณ

ขั้นตอนที่ 4 แตะเพิ่มเติม
ปุ่มนี้ดูเหมือนจุดสีขาวสามจุดบนพื้นหลังสีเทา จะแสดงเมนูป๊อปอัปพร้อมตัวเลือกเพิ่มเติม

ขั้นตอนที่ 5. แตะปิดเสียง
ตัวเลือกนี้จะอยู่ด้านบนของเมนูเพิ่มเติม
- หรือคุณสามารถแตะ ข้อมูลกลุ่ม แล้วแตะ ปิดเสียง ในหน้านี้ ไม่มีความแตกต่างระหว่างสองตัวเลือกนี้
- หากคุณได้เปิดการแชทเป็นกลุ่มแล้ว คุณสามารถแตะชื่อกลุ่มที่ด้านบนของหน้าจอเพื่อเปิดข้อมูลกลุ่มได้ นี่อาจเป็นตัวเลือกที่รวดเร็วกว่าในการปิดเสียงกลุ่มเมื่อคุณอยู่ระหว่างการสนทนา

ขั้นตอนที่ 6 เลือกระยะเวลาที่คุณต้องการปิดเสียงแชทกลุ่ม
คุณสามารถเลือกระหว่าง 8 ชั่วโมง, 1 สัปดาห์, และ 1 ปี. แตะที่ตัวเลือกที่คุณเลือกและคุณจะหยุดรับข้อความและการแจ้งเตือนการโทรจากกลุ่มนี้บนหน้าจอหลักหรือถาดการแจ้งเตือนสำหรับเฟรมที่คุณเลือก
วิธีที่ 2 จาก 2: ปิดเสียงแชทกลุ่มทั้งหมด

ขั้นตอนที่ 1. เปิด WhatsApp Messenger บน iPhone หรือ iPad ของคุณ
ไอคอน WhatsApp จะดูเหมือนลูกโป่งคำพูดสีเขียวและมีโทรศัพท์สีขาวอยู่ข้างใน

ขั้นตอนที่ 2. แตะแท็บการตั้งค่า
ดูเหมือนไอคอนรูปเฟืองที่มุมล่างขวาของหน้าจอ

ขั้นตอนที่ 3 แตะการแจ้งเตือน
ตัวเลือกนี้อยู่ถัดจากไอคอนสี่เหลี่ยมสีแดงที่ด้านล่างของเมนูการตั้งค่า

ขั้นตอนที่ 4 ค้นหาหัวข้อ "การแจ้งเตือนกลุ่ม"
ส่วนนี้จะเป็นบล็อกตัวเลือกที่สองจากด้านบนของเมนูการแจ้งเตือน

ขั้นตอนที่ 5. เลื่อนสวิตช์แสดงการแจ้งเตือนไปที่ตำแหน่งปิด
สวิตช์จะเปลี่ยนเป็นสีขาว คุณจะหยุดรับข้อความและการแจ้งเตือนการโทรจากการแชทเป็นกลุ่มทั้งหมด