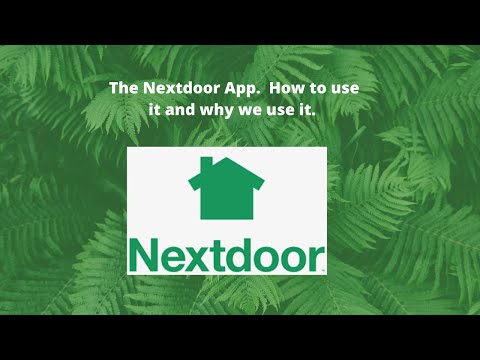บทความวิกิฮาวนี้จะแนะนำวิธีการซิงค์ iPod กับ iTunes สำหรับ Windows หรือ macOS
ขั้นตอน
วิธีที่ 1 จาก 2: Windows

ขั้นตอนที่ 1. เชื่อมต่อ iPod ของคุณกับคอมพิวเตอร์
ใช้สาย USB ที่มาพร้อมกับ iPod หรือสายที่เข้ากันได้

ขั้นตอนที่ 2 เปิด iTunes
หากแอปพลิเคชันไม่เปิดโดยอัตโนมัติ ให้คลิกเมนูเริ่ม เลือก แอพทั้งหมด จากนั้นคลิก iTunes. อาจอยู่ในโฟลเดอร์ชื่อ Apple

ขั้นตอนที่ 3 อัปเดตเป็น iTunes เวอร์ชันล่าสุด
นี่คือวิธี:
- คลิก ช่วย เมนูที่ด้านบนของหน้าจอ
- คลิก ตรวจสอบสำหรับการอัพเดต.
- หากพบการอัปเดต ให้ทำตามคำแนะนำบนหน้าจอเพื่อติดตั้งทันที

ขั้นตอนที่ 4 คลิกไอคอน iPod ที่ด้านบนของ iTunes
ทางซ้ายบนของแอพ ข้อมูลเกี่ยวกับ iPod ของคุณจะปรากฏในแผงด้านขวา

ขั้นตอนที่ 5. เลือกรายการที่จะซิงค์
ประเภทของรายการที่คุณสามารถซิงค์ได้จะแสดงอยู่ใต้ส่วนหัว "การตั้งค่า" ที่ด้านบนของคอลัมน์ด้านซ้าย นี่คือวิธี:
- คลิกหมวดหมู่ (เช่น ดนตรี) เพื่อเปิดในแผงหลัก
- ทำเครื่องหมายที่ช่องถัดจาก "ซิงค์เพลง" (หรือหมวดหมู่ที่คุณเลือก) เพื่อซิงค์เนื้อหานั้น ลบเช็คหากคุณไม่ต้องการซิงค์หมวดหมู่นั้น
- ผ่านแต่ละหมวดหมู่เพื่อเลือกหรือยกเลิกการเลือกช่องการซิงค์

ขั้นตอนที่ 6 คลิกสมัคร
ใกล้มุมขวาล่างของ iTunes iPod ของคุณจะเริ่มเชื่อมข้อมูลกับ iTunes
หากการซิงค์ไม่เริ่มทันที ให้คลิกปุ่ม ซิงค์ ปุ่มใน iTunes
วิธีที่ 2 จาก 2: macOS

ขั้นตอนที่ 1. เชื่อมต่อ iPod ของคุณกับคอมพิวเตอร์
ใช้สาย USB ที่มาพร้อมกับ iPod หรือสายที่เข้ากันได้

ขั้นตอนที่ 2 เปิด iTunes
หากแอปพลิเคชันไม่เปิดโดยอัตโนมัติ ให้คลิกไอคอนโน้ตเพลงใน Dock หรือดับเบิลคลิก iTunes ใน แอปพลิเคชั่น โฟลเดอร์

ขั้นตอนที่ 3 อัปเดตเป็น iTunes เวอร์ชันล่าสุด
นี่คือวิธี:
- เปิด แอพสโตร์.
- คลิก อัพเดท เมนู.
- หากพบการอัพเดต ให้คลิก ติดตั้ง.
- กลับไปที่ iTunes เมื่อคุณทำเสร็จแล้ว

ขั้นตอนที่ 4 คลิกไอคอน iPod ที่ด้านบนของ iTunes
ทางซ้ายบนของแอพ ข้อมูลเกี่ยวกับ iPod ของคุณจะปรากฏในแผงด้านขวา

ขั้นตอนที่ 5. เลือกรายการที่จะซิงค์
ประเภทของรายการที่คุณสามารถซิงค์ได้จะแสดงอยู่ใต้ส่วนหัว "การตั้งค่า" ที่ด้านบนของคอลัมน์ด้านซ้าย นี่คือวิธี:
- คลิกหมวดหมู่ (เช่น ดนตรี) เพื่อเปิดในแผงหลัก
- ทำเครื่องหมายที่ช่องถัดจาก "ซิงค์เพลง" (หรือหมวดหมู่ที่คุณเลือก) เพื่อซิงค์เนื้อหานั้น ลบเช็คหากคุณไม่ต้องการซิงค์หมวดหมู่นั้น
- ผ่านแต่ละหมวดหมู่เพื่อเลือกหรือยกเลิกการเลือกช่องการซิงค์

ขั้นตอนที่ 6 คลิกสมัคร
ใกล้มุมขวาล่างของ iTunes iPod ของคุณจะเริ่มเชื่อมข้อมูลกับ iTunes
หากการซิงค์ไม่เริ่มทันที ให้คลิกปุ่ม ซิงค์ ปุ่มใน iTunes
ชุมชนถาม & ตอบ
ค้นหา เพิ่มคำถามใหม่ ถามคำถาม เหลือ 200 ตัวอักษร รวมที่อยู่อีเมลของคุณเพื่อรับข้อความเมื่อตอบคำถามนี้ ส่ง