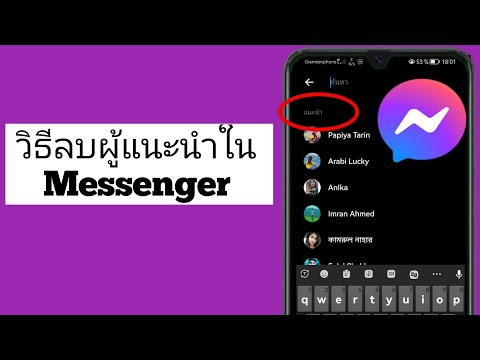มีสองวิธีในการรีบูท iPhone: การฮาร์ดรีเซ็ตและการรีเซ็ตเป็นค่าจากโรงงาน หากอุปกรณ์ของคุณค้างหรือทำงานผิดปกติ ทางที่ดีควรลองใช้ a. ก่อน ฮาร์ดรีเซ็ต และหากวิธีนี้ใช้ไม่ได้ผลเพื่อแก้ไขข้อผิดพลาด ให้ลองใช้ รีเซ็ตเป็นค่าจากโรงงาน ซึ่งจะคืนค่าโทรศัพท์ของคุณกลับเป็นการตั้งค่าเริ่มต้นจากโรงงาน การรีเซ็ตเป็นค่าจากโรงงานควรใช้เป็นทางเลือกสุดท้ายเท่านั้น คุณอาจต้องการนำ iPhone ของคุณไปที่ Apple Store เพื่อนัดหมาย Genius Bar ก่อนลองรีเซ็ตเป็นค่าจากโรงงาน เนื่องจากอาจทำให้ข้อมูลสูญหายอย่างถาวร
ขั้นตอน
วิธีที่ 1 จาก 2: ฮาร์ดรีเซ็ต

ขั้นตอนที่ 1. กดปุ่มโฮมค้างไว้ (วงกลมใหญ่ด้านล่างหน้าจอ) และปุ่มสลีป/ปลุก (ที่ด้านบนของ iPhone) พร้อมกัน

ขั้นตอนที่ 2 กดปุ่มทั้งสองค้างไว้จนกว่า iPhone จะปิดและเริ่มรีสตาร์ท
การดำเนินการนี้จะใช้เวลาตั้งแต่ 15-60 วินาที
ละเว้นข้อความแจ้งให้ปิดโทรศัพท์ของคุณ หากคุณปิดโทรศัพท์ แสดงว่าคุณไม่ได้ทำการฮาร์ดรีเซ็ต หากต้องการทำฮาร์ดรีเซ็ตต่อ ให้กดปุ่มค้างไว้พร้อมกัน

ขั้นตอนที่ 3 คุณอาจปล่อยมือเมื่อเห็นโลโก้ Apple สีเงิน
คุณได้เสร็จสิ้นการฮาร์ดรีเซ็ตเรียบร้อยแล้ว

ขั้นตอนที่ 4 อย่าตกใจที่ต้องใช้เวลาค่อนข้างนานในการโหลดจากโลโก้ Apple ไปยังหน้าจอหลัก
นี่เป็นปกติ.
วิธีที่ 2 จาก 2: รีเซ็ตเป็นค่าจากโรงงาน

ขั้นตอนที่ 1. เชื่อมต่อ iPhone กับคอมพิวเตอร์ของคุณผ่าน USB
นี่ควรเป็นคอมพิวเตอร์ที่คุณทำการซิงค์ (หรือสำรองข้อมูล) ไปครั้งล่าสุด เพื่อให้คุณสามารถกู้คืนข้อมูลส่วนใหญ่ของคุณได้

ขั้นตอนที่ 2 เปิด iTunes
เมื่ออุปกรณ์ของคุณเชื่อมต่อ ปุ่ม "iPhone" จะปรากฏขึ้นที่ด้านซ้ายหรือมุมบนขวา (ขึ้นอยู่กับเวอร์ชันของ iTunes ที่คุณมี) เพื่อให้คุณเข้าถึงการตั้งค่าของโทรศัพท์ได้ คลิกที่ปุ่มนี้ คลิกที่แท็บ "สรุป" บนแถบนำทางแนวนอนด้านบน

ขั้นตอนที่ 3 สำรองข้อมูล iPhone ของคุณ หากเป็นไปได้ โดยคลิก "สำรองข้อมูลทันที"
iPhone ของคุณอาจเริ่มสำรองข้อมูลโดยอัตโนมัติเมื่อเชื่อมต่อกับคอมพิวเตอร์ และหากเป็นกรณีนี้ ให้รอให้การสำรองข้อมูลเสร็จสิ้น หาก iPhone ของคุณเสียหายอย่างหนัก การดำเนินการนี้อาจไม่สามารถกู้คืนข้อมูลเพิ่มเติมได้ แต่ก็คุ้มค่าที่จะลอง

ขั้นตอนที่ 4 เมื่อการสำรองข้อมูลเสร็จสิ้น ให้ทำการรีเซ็ตเป็นค่าจากโรงงาน
แตะแอป "การตั้งค่า" บน iPhone ของคุณ แตะ "ทั่วไป" จากนั้น "รีเซ็ต" ในหน้าจอถัดไป เลือก "ลบเนื้อหาและการตั้งค่าทั้งหมด"
- รอจนกว่าการรีเซ็ตเป็นค่าจากโรงงานจะเสร็จสิ้น อาจใช้เวลาถึงหนึ่งชั่วโมง
- ตรวจสอบให้แน่ใจว่าโทรศัพท์ของคุณใช้งานได้หลังจากรีเซ็ต หากยังมีปัญหาอยู่ ให้นำไปที่ Apple Store เพื่อตรวจสอบ

ขั้นตอนที่ 5. คืนค่าโทรศัพท์ของคุณเป็นข้อมูลสำรองล่าสุด
เมื่อ iPhone ของคุณเชื่อมต่อผ่าน USB ให้คลิกขวาที่ชื่ออุปกรณ์ใน iTunes แล้วเลือก "กู้คืนจากข้อมูลสำรอง" จากนั้น คุณสามารถเลือกข้อมูลสำรองที่คุณต้องการกู้คืน
- หรือคลิกปุ่ม "กู้คืน" ในหน้าสรุปบน iTunes
- เป็นไปได้ว่าแอพหรือข้อมูลบางส่วนในการสำรองข้อมูลครั้งล่าสุดของคุณทำให้เกิดความผิดพลาด หากโทรศัพท์ของคุณมีปัญหาอีกครั้งหลังจากกู้คืนข้อมูลสำรองแล้ว ให้ลองกู้คืนเป็นข้อมูลสำรองก่อนหน้า หากคุณยังคงประสบปัญหา ให้ทำการรีเซ็ตเป็นค่าจากโรงงานแต่อย่ากู้คืนข้อมูลสำรองใดๆ หรือปรึกษาพนักงาน Apple Genius Bar