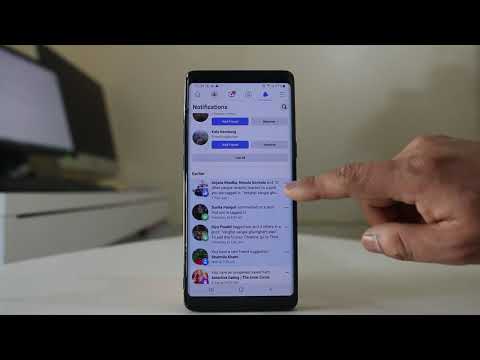หากคุณเบื่อกับรายการการแจ้งเตือนบน Facebook ที่ดูเหมือนไม่รู้จบ ข่าวดี: คุณสามารถลบการแจ้งเตือนที่ไม่ต้องการเพื่อที่คุณจะได้ไม่ต้องเห็นอีก สำหรับข่าวที่ไม่ค่อยดีนัก: Facebook ให้คุณลบการแจ้งเตือนได้ทีละครั้งเท่านั้น (เรารู้ดีว่ามันน่าหงุดหงิด) อ่านเพื่อเรียนรู้วิธีลบการแจ้งเตือนบนเดสก์ท็อปหรือใช้ iPhone หรือ Android ของคุณ
ขั้นตอน
วิธีที่ 1 จาก 3: บนเดสก์ท็อป

ขั้นตอนที่ 1. เปิด Facebook
ไปที่ https://www.facebook.com ในเบราว์เซอร์ของคุณ เพื่อเปิด News Feed ถ้าล็อกอิน Facebook ไว้
หากคุณไม่ได้เข้าสู่ระบบ Facebook ให้ป้อนที่อยู่อีเมลของคุณ (หรือหมายเลขโทรศัพท์) ที่มุมบนขวาของหน้าจอแล้วคลิก เข้าสู่ระบบ.

ขั้นตอนที่ 2 คลิกไอคอน "การแจ้งเตือน"
ที่เป็นไอคอนลูกโลก ด้านขวาบนของหน้า เพื่อเปิดเมนูที่ขยายลงมาซึ่งมีการแจ้งเตือน Facebook ล่าสุดของคุณ

ขั้นตอนที่ 3 เลือกการแจ้งเตือน
วางตัวชี้เมาส์ไว้เหนือการแจ้งเตือนที่คุณต้องการลบ การทำเช่นนี้จะทำให้ ⋯ ไอคอนและวงกลมที่จะปรากฏทางด้านขวาของการแจ้งเตือน
- ตัวอย่างเช่น หากคุณต้องการลบการแจ้งเตือนเกี่ยวกับเพื่อนที่ชอบสถานะของคุณ ให้วางเคอร์เซอร์เมาส์ไว้เหนือ "[ชื่อ] ชอบโพสต์ของคุณ: [โพสต์]"
- หากไม่เห็นการแจ้งเตือนที่ต้องการลบ ให้คลิก ดูทั้งหมด ที่ด้านล่างของเมนูแบบเลื่อนลง จากนั้นเลื่อนลงมาจนกว่าคุณจะพบการแจ้งเตือน

ขั้นตอนที่ 4. คลิก ⋯
ปุ่มนี้จะอยู่ด้านขวาสุดของช่องแจ้งเตือน คลิกแล้วเมนูป๊อปอัปจะปรากฏขึ้น

ขั้นตอนที่ 5. คลิก ซ่อนการแจ้งเตือนนี้
ในเมนูที่โผล่มา การทำเช่นนั้นจะเป็นการลบการแจ้งเตือนออกจากเมนู "การแจ้งเตือน"
วิธีที่ 2 จาก 3: บน iPhone

ขั้นตอนที่ 1. เปิด Facebook
แตะไอคอนของแอพ Facebook ที่เป็นตัว "f" สีขาวบนพื้นน้ำเงิน ถ้าล็อกอินแล้ว จะเป็นการเปิด News Feed ของคุณ
ถ้ายังไม่ได้ล็อกอิน Facebook ให้พิมพ์อีเมล (หรือเบอร์โทร) กับรหัสผ่าน แล้วแตะ เข้าสู่ระบบ.

ขั้นตอนที่ 2. แตะไอคอน "การแจ้งเตือน"
ที่เป็นไอคอนรูประฆังท้ายหน้าจอ การดำเนินการนี้จะเปิดรายการประวัติการแจ้งเตือนของคุณ

ขั้นตอนที่ 3 ปัดการแจ้งเตือนจากขวาไปซ้าย
นี่จะทำให้สีแดงขึ้น ซ่อน ตัวเลือกทางด้านขวาของการแจ้งเตือน

ขั้นตอนที่ 4 แตะซ่อน
ทางขวาของการแจ้งเตือน การทำเช่นนั้นจะลบการแจ้งเตือนออกจากหน้านี้ทันที คุณจะไม่เห็นมันอีกต่อไปเมื่อเปิดเมนู "การแจ้งเตือน"
- คุณสามารถทำขั้นตอนนี้ซ้ำสำหรับการแจ้งเตือนแต่ละรายการที่คุณต้องการล้าง
- คุณอาจไม่สามารถดำเนินการตามขั้นตอนนี้บน iPad ทั้งนี้ขึ้นอยู่กับเวอร์ชันของ Facebook ถ้าใช่ ให้ลองใช้ไซต์เดสก์ท็อปแทน
วิธีที่ 3 จาก 3: บน Android

ขั้นตอนที่ 1. เปิด Facebook
แตะไอคอนของแอพ Facebook ที่เป็นตัว "f" สีขาวบนพื้นน้ำเงิน ถ้าล็อกอินแล้ว จะเป็นการเปิด News Feed ของคุณ
ถ้ายังไม่ได้ล็อกอิน Facebook ให้พิมพ์อีเมล (หรือเบอร์โทร) กับรหัสผ่าน แล้วแตะ เข้าสู่ระบบ.

ขั้นตอนที่ 2. แตะไอคอน "การแจ้งเตือน"
ที่เป็นไอคอนรูประฆังท้ายหน้าจอ นี่จะเปิดรายการประวัติการแจ้งเตือนของคุณ

ขั้นตอนที่ 3 แตะ ⋯
ที่ไอคอน 3 จุดแนวนอน ทางขวาของการแจ้งเตือน เมนูป๊อปอัปจะโผล่มาหลังผ่านไปครู่หนึ่ง
คุณยังสามารถแตะค้างไว้ที่การแจ้งเตือนแทน

ขั้นตอนที่ 4 แตะซ่อนการแจ้งเตือนนี้
ในเมนูที่โผล่มา การทำเช่นนั้นจะลบการแจ้งเตือนออกจากเมนู "การแจ้งเตือน" และบันทึกกิจกรรม
คุณสามารถทำขั้นตอนนี้ซ้ำสำหรับการแจ้งเตือนแต่ละรายการที่คุณต้องการล้าง
วิดีโอ - การใช้บริการนี้ อาจมีการแบ่งปันข้อมูลบางอย่างกับ YouTube