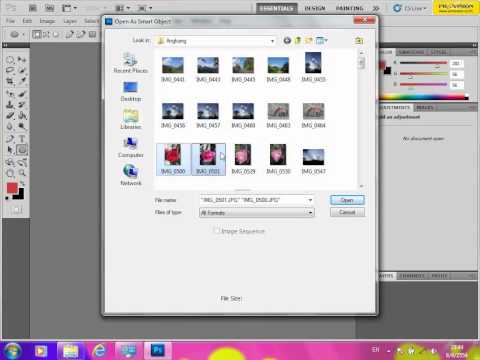หากคุณเคยลองพิมพ์เวิร์กชีต Microsoft Excel ขนาดใหญ่ คุณจะต้องพบกับงานพิมพ์ที่ดูน่าอึดอัดอย่างแน่นอน ตัวแบ่งหน้าอัตโนมัติของ Excel ไม่ได้คำนึงถึงมุมมองข้อมูลที่กำหนดเองของคุณอย่างแน่นอน ในการควบคุมว่าแถวและคอลัมน์ใดจะปรากฏบนหน้าที่พิมพ์ของคุณ คุณจะต้องแทรกตัวแบ่งหน้าด้วยตนเอง โชคดีที่วิธีนี้ทำได้ง่ายและมองเห็นได้ง่ายในมุมมอง Page Break ของ Excel
ขั้นตอน
ส่วนที่ 1 จาก 2: เตรียม Excel ให้พร้อม

ขั้นตอนที่ 1 เปิดสเปรดชีตของคุณ
คลิก "ไฟล์" จากนั้นคลิก "เปิด" และไปที่โฟลเดอร์ที่มีสเปรดชีตของคุณ คลิกสองครั้งที่ชื่อไฟล์เพื่อดูใน Excel

ขั้นตอนที่ 2 เปิดตัวเลือกการตั้งค่าหน้ากระดาษ
คลิกแท็บ "เค้าโครงหน้ากระดาษ" ที่ด้านบนของหน้าจอและค้นหากลุ่มที่เรียกว่า "การตั้งค่าหน้ากระดาษ" หากต้องการดูตัวเลือก ให้คลิกลูกศรเล็กๆ ที่ด้านล่างขวาของกลุ่มการตั้งค่าหน้า

ขั้นตอนที่ 3 เปิดใช้งานการปรับมาตราส่วน
บนแท็บ "หน้า" ของตัวเลือกการตั้งค่าหน้า ให้ค้นหาส่วนที่เรียกว่า "การปรับขนาด" เลือก “ปรับเป็น:” และเปลี่ยนเปอร์เซ็นต์เป็น
100%
. คลิก "ตกลง" เพื่อบันทึกการตั้งค่านี้

ขั้นตอนที่ 4 เข้าสู่มุมมองตัวแบ่งหน้า
มุมมองนี้ช่วยให้คุณเห็นว่าตัวแบ่งหน้าอัตโนมัติเกิดขึ้นที่ใด (ระบุด้วยเส้นประสีน้ำเงิน) การรู้ว่าตัวแบ่งหน้าอัตโนมัติเกิดขึ้นที่ใดจะช่วยให้คุณวางตัวแบ่งหน้าใหม่ได้อย่างเหมาะสม คลิกแท็บ "มุมมอง" และเลือก "ดูตัวอย่างการแบ่งหน้า" จากกลุ่มมุมมองเวิร์กบุ๊กเพื่อเปิดมุมมองนี้
ส่วนที่ 2 จาก 2: การแทรกและจัดการตัวแบ่ง

ขั้นตอนที่ 1 คลิกแถวด้านล่างตำแหน่งตัวแบ่งหน้าแนวนอนที่คุณต้องการ
ตัวอย่างเช่น หากคุณต้องการวางตัวแบ่งหน้าแนวนอนระหว่างแถวที่ 4 ถึง 5 ให้เลือกแถวที่ 5

ขั้นตอนที่ 2 แทรกตัวแบ่งหน้าแนวนอน
กลับไปที่แท็บ "Page Layout" แล้วคลิกลูกศรใต้ไอคอน "Breaks" จากตัวเลือก ให้เลือก "แทรกตัวแบ่งหน้า" เส้นหนาจะปรากฏขึ้นเมื่อมีการแทรกตัวแบ่งแบบแมนนวล

ขั้นตอนที่ 3 เลือกคอลัมน์ทางด้านขวาของตัวแบ่งเส้นแนวตั้งที่คุณต้องการ
ถ้าคุณต้องการแทรกตัวแบ่งเส้นแนวตั้งระหว่างคอลัมน์ C และ D ตัวอย่างเช่น ให้เลือกคอลัมน์ D

ขั้นตอนที่ 4 แทรกตัวแบ่งหน้าแนวตั้ง
บนแท็บ "เค้าโครงหน้า" คลิกลูกศรใต้ไอคอน "ตัวแบ่ง" จากนั้นเลือก "แทรกตัวแบ่งหน้า" เส้นแนวตั้งหนาจะระบุตำแหน่งของจุดพักใหม่ของคุณ

ขั้นตอนที่ 5. ย้ายตัวแบ่งหน้าของคุณ
หากคุณตัดสินใจว่าตัวแบ่งหน้าควรเกิดขึ้นที่ตำแหน่งอื่นที่ไม่ใช่ตำแหน่งที่คุณแทรกไว้ ให้วางเมาส์ไว้เหนือตัวแบ่งหน้าจนกว่าลูกศรจะปรากฏขึ้น จากนั้นลากลูกศรไปยังตำแหน่งอื่น

ขั้นตอนที่ 6 ลบตัวแบ่งหน้า
หากคุณตัดสินใจว่าไม่ต้องการให้มีตัวแบ่งหน้าที่คุณแทรกอีกต่อไป ก็สามารถลบตัวแบ่งหน้าได้
- ลบตัวแบ่งแนวตั้ง: เลือกคอลัมน์ทางด้านขวาของตัวแบ่งหน้าแนวตั้งของคุณโดยตรง คลิกลูกศรใต้ไอคอน "ตัวแบ่ง" และเลือก "ลบตัวแบ่งหน้า"
- ลบตัวแบ่งบรรทัดแนวนอน: เลือกคอลัมน์ด้านล่างตัวแบ่งหน้าแนวนอน จากนั้นคลิกลูกศรใต้ไอคอน "ตัวแบ่ง" เลือก "ลบตัวแบ่งหน้า"

ขั้นตอนที่ 7 กลับสู่มุมมองปกติ
หากคุณไม่ต้องการเห็นตัวแบ่งหน้าในขณะที่คุณทำงาน ให้คลิกเมนู "มุมมอง" ที่ด้านบนสุดของหน้าจอ จากนั้นเลือก "ปกติ" คุณสามารถสลับระหว่างสองมุมมองเหล่านี้ได้ตามต้องการ
เคล็ดลับ
- หากต้องการกำจัดตัวแบ่งหน้าที่แทรกด้วยตนเองทั้งหมด ให้เปิดแท็บ "เค้าโครงหน้า" แล้วคลิกลูกศรใต้ไอคอน "ตัวแบ่ง" เลือก "รีเซ็ตตัวแบ่งบรรทัดทั้งหมด"
- แม้ว่าการขึ้นบรรทัดใหม่อัตโนมัติของ Excel จะไม่สามารถย้ายหรือลบออกได้ การขึ้นบรรทัดใหม่ด้วยตนเองจะแทนที่การขึ้นบรรทัดใหม่เสมอ