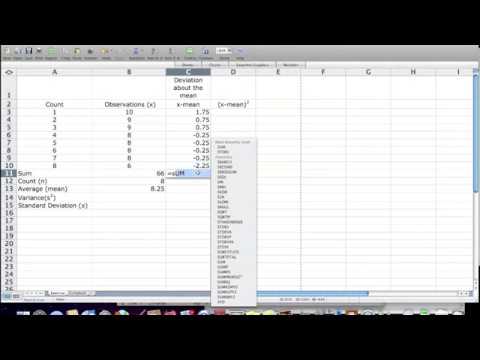บทความวิกิฮาวนี้จะแนะนำวิธีการหาค่าเบี่ยงเบนมาตรฐานของชุดข้อมูลใน Microsoft Excel
ขั้นตอน

ขั้นตอนที่ 1 เปิด Microsoft Excel
คลิกหรือดับเบิลคลิกไอคอนของแอพ Microsoft Excel ที่เป็นตัว "X" สีขาวบนพื้นเขียวเข้ม หน้าเปิดตัว Excel จะเปิดขึ้น
หากคุณมีเอกสาร Excel ที่มีข้อมูลที่คุณต้องการใช้ ให้ดับเบิลคลิกเอกสารเพื่อเปิดใน Excel จากนั้นข้ามไปยังขั้นตอน "คลิกเซลล์ว่าง"

ขั้นตอนที่ 2 คลิก สมุดงานเปล่า
ที่ด้านซ้ายบนของหน้าเปิด Excel

ขั้นตอนที่ 3 ป้อนค่าที่คุณต้องการใช้
เลือกคอลัมน์ที่คุณต้องการป้อนข้อมูล จากนั้นพิมพ์ค่าข้อมูลแต่ละค่าลงในเซลล์แต่ละเซลล์ในคอลัมน์นั้น
ตัวอย่างเช่น หากคุณเลือกคอลัมน์ "A" เป็นพื้นที่ที่จะป้อนข้อมูล คุณอาจพิมพ์ตัวเลขลงในเซลล์ A1, เซลล์ A2, เซลล์ A3 และอื่นๆ

ขั้นตอนที่ 4 คลิกเซลล์ว่าง
นี่ควรเป็นเซลล์ที่คุณต้องการแสดงค่าเบี่ยงเบนมาตรฐาน เพื่อเลือกเซลล์

ขั้นตอนที่ 5. พิมพ์สูตรส่วนเบี่ยงเบนมาตรฐาน
สูตรที่คุณจะพิมพ์ลงในเซลล์ว่างคือ =STDEV. P() โดยที่ "P" ย่อมาจาก "Population" ส่วนเบี่ยงเบนมาตรฐานของประชากรคำนึงถึงจุดข้อมูลทั้งหมดของคุณ (N)
หากคุณต้องการหาค่าเบี่ยงเบนมาตรฐาน "ตัวอย่าง" ให้พิมพ์ =STDEV. S() ที่นี่แทน ค่าเบี่ยงเบนมาตรฐานของตัวอย่างจะพิจารณาค่าที่น้อยกว่าจำนวนจุดข้อมูลที่คุณมี (N-1) หนึ่งค่า

ขั้นตอนที่ 6 เพิ่มช่วงค่าของคุณ
ระหว่างวงเล็บ ให้พิมพ์ตัวอักษรและหมายเลขของเซลล์ที่มีข้อมูลส่วนแรกของคุณ พิมพ์เครื่องหมายทวิภาค (:) แล้วพิมพ์ตัวอักษรและหมายเลขของเซลล์ข้อมูลสุดท้าย
- ตัวอย่างเช่น หากคุณป้อนข้อมูลในคอลัมน์ "A" จากแถวที่ 1 ถึง 10 คุณจะต้องพิมพ์ =STDEV. P(A1:A10) ที่นี่
- หากคุณต้องการแสดงค่าเบี่ยงเบนมาตรฐานของค่าของเซลล์ที่กระจัดกระจายอยู่สองสามเซลล์ เช่น A1, B3, และ C5 คุณสามารถพิมพ์ชื่อเซลล์โดยคั่นด้วยเครื่องหมายจุลภาค (เช่น =STDEV. P(A1, B3, C5)) แทน

ขั้นตอนที่ 7 กด ↵ Enter
การดำเนินการนี้จะแจ้งให้ Excel ดำเนินการตามสูตร ซึ่งจะแสดงค่าเบี่ยงเบนมาตรฐานของเซลล์ที่คุณเลือกในเซลล์ของสูตร
วิดีโอ - การใช้บริการนี้ อาจมีการแบ่งปันข้อมูลบางอย่างกับ YouTube