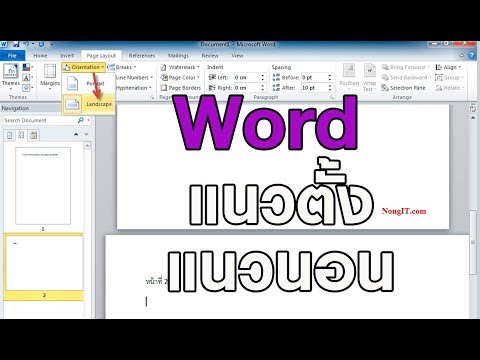บทความวิกิฮาวนี้จะแนะนำวิธีการใช้ Goal Seek ใน Microsoft Excel เพื่อหาค่าที่จำเป็นสำหรับสูตรเพื่อให้ได้ผลลัพธ์ที่แน่นอน ในตัวอย่างนี้ เราจะพบอัตราดอกเบี้ยสำหรับเงินกู้จำนวน $100, 000 ที่มีระยะเวลา 180 เดือน
ขั้นตอน

ขั้นตอนที่ 1 เปิด Excel บนพีซีหรือ Mac ของคุณ
มันอยู่ใน Microsoft Office กลุ่มที่คุณจะพบใน แอพทั้งหมด พื้นที่ของเมนูเริ่มใน Windows และ แอปพลิเคชั่น โฟลเดอร์บน macOS

ขั้นตอนที่ 2 พิมพ์ข้อมูลตัวอย่าง
ในตัวอย่างนี้ สมมติว่าคุณต้องการยืมเงิน $100, 000 จากธนาคาร คุณรู้ว่าคุณสามารถจ่ายได้เท่าไหร่ทุกเดือน (900 ดอลลาร์) และคุณต้องการจ่ายให้หมดภายใน 180 เดือน ข้อมูลที่คุณขาดหายไปคืออัตราดอกเบี้ย
-
ป้อนค่าเหล่านี้ลงในเซลล์ต่อไปนี้:
-
A1:
วงเงินกู้
-
A2:
เงื่อนไข (เดือน)
-
A3:
อัตราดอกเบี้ย
-
A4:
การชำระเงิน
-
-
ตอนนี้พิมพ์ค่าเซลล์เหล่านี้สำหรับข้อมูลที่คุณรู้อยู่แล้ว:
-
B1:
100000
-
B2:
180
-
-
ป้อนสูตรที่คุณมีเป้าหมาย เราจะใช้ฟังก์ชัน PMT เนื่องจากจะคำนวณจำนวนเงินที่ชำระ:
- B4: พิมพ์ =PMT(B3/12, B2, B1) แล้วกด ↵ Enter หรือ ⏎ Return
- เราจะป้อนจำนวนเงินที่ชำระ ($900) ในเครื่องมืออื่น ก่อนหน้านั้น Excel จะถือว่าค่าเป็น 0 ดังนั้นผลลัพธ์ของสูตรคือ $555.56 ละเว้นสิ่งนี้

ขั้นตอนที่ 3 คลิกแท็บข้อมูล
ที่ด้านบนของ Excel เมื่อคุณป้อนข้อมูลตัวอย่างแล้ว คุณสามารถเรียกใช้เครื่องมือค้นหาเป้าหมายได้

ขั้นตอนที่ 4 คลิก What-if Anaylsis
ในหัวข้อ "Data Tools" ของ ribbon bar ทางด้านบนของ Excel เมนูจะขยาย

ขั้นตอนที่ 5. คลิกค้นหาเป้าหมาย
หน้าต่างค้นหาเป้าหมายจะเปิดขึ้น

ขั้นตอนที่ 6 ป้อน B4 ลงในช่อง "ตั้งค่าเซลล์"
คุณกำลังพิมพ์ B4 เพราะนั่นคือที่ที่คุณพิมพ์สูตร PMT ที่คุณกำลังแก้ไข

ขั้นที่ 7. พิมพ์ -900 ลงในช่อง “To value”
ในตัวอย่างนี้ คุณต้องการจ่ายเงิน $900 ต่อเดือน ซึ่งเป็นสาเหตุที่คุณป้อนลงในช่องนี้
มูลค่าเป็นลบเพราะเป็นการชำระเงิน

ขั้นตอนที่ 8 พิมพ์ B3 ลงในช่อง “โดยการเปลี่ยนเซลล์”
นี่คือเซลล์ว่าง ซึ่งเป็นตำแหน่งที่ผลลัพธ์ของเครื่องมือ Goal Seek จะปรากฏขึ้น

ขั้นตอนที่ 9 คลิกตกลง
การค้นหาเป้าหมายจะดำเนินการและแสดงอัตราการประกันเป็น B3 ตามจำนวนเงินที่ชำระใน B4
- ในตัวอย่าง Goal Seek ระบุว่าอัตราดอกเบี้ยอยู่ที่ 7.02%
- หากต้องการแสดงอัตราการประกันเป็นเปอร์เซ็นต์ (เหมาะสมกับตัวอย่างนี้) ให้คลิกที่ บ้าน ที่ด้านบนสุดของ Excel คลิกเซลล์ B3 จากนั้นกด Ctrl+⇧ Shift+%