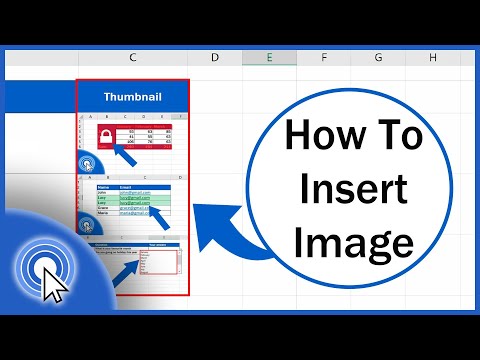การฝังรูปภาพในสเปรดชีตจะเพิ่มความสนใจในข้อมูลของคุณและอาจช่วยอธิบายผลการวิเคราะห์ของคุณให้ผู้ใช้รายอื่นทราบ คุณสามารถเพิ่มรูปภาพ คลิปอาร์ต และ SmartArt ลงในเวิร์กบุ๊ก Excel ของคุณพร้อมกับกราฟที่สร้างขึ้นจากแผนภูมิได้ คุณพร้อมที่จะทำให้มันมีชีวิตชีวาขึ้นหรือไม่?
ขั้นตอน

ขั้นตอนที่ 1 เปิดแอปพลิเคชัน Microsoft Excel ที่ติดตั้งบนคอมพิวเตอร์ของคุณ

ขั้นตอนที่ 2 เปิดไฟล์สมุดงานที่คุณต้องการเพิ่มรูปภาพ

ขั้นตอนที่ 3 ตัดสินใจว่ารูปภาพประเภทใดที่เหมาะกับวัตถุประสงค์ของสเปรดชีตของคุณมากที่สุด
- คุณอาจต้องการรวมภาพถ่ายชายหาดหรือภาพตัดปะที่แสดงถึงกิจกรรมยามว่างกลางแจ้ง หากสเปรดชีตของคุณเกี่ยวข้องกับกิจกรรมที่มีในช่วงฤดูร้อน
- คุณสามารถเพิ่มภาพตัดปะที่แสดงป้ายราคาหรือลูกศรขึ้นและลงได้ หากสเปรดชีตของคุณแสดงผลการขายหลังจากขึ้นราคาล่าสุด

ขั้นตอนที่ 4 คลิกเซลล์ว่างในเวิร์กชีตของคุณเพื่อเลือก

ขั้นตอนที่ 5. แทรกรูปภาพที่เหมาะสมลงในสเปรดชีตของคุณ
- รูปภาพทุกประเภทจะอยู่ในเมนูแทรกหรือแท็บ ขึ้นอยู่กับเวอร์ชันของ Excel คุณสามารถเพิ่มรูปภาพและกราฟิกประเภทอื่นๆ ได้ที่นี่
- หากคุณต้องการเพิ่มรูปภาพที่คุณดาวน์โหลดจากอินเทอร์เน็ตหรือบันทึกไว้ในฮาร์ดไดรฟ์ ให้ใช้ตัวเลือก "แทรกรูปภาพจากไฟล์" เรียกดูรูปภาพที่บันทึกไว้ในคอมพิวเตอร์ของคุณและดับเบิลคลิกเพื่อแทรก
- หากคุณต้องการใช้ภาพตัดปะ ให้เลือกตัวเลือกนั้นจากเมนูแทรก และค้นหาภาพตัดปะของคุณในบานหน้าต่างด้านขวา การคลิกรูปภาพภาพตัดปะจะเป็นการแทรกลงในสเปรดชีตของคุณ

ขั้นตอนที่ 6 ปรับขนาดภาพให้พอดีกับพื้นที่ที่คุณต้องการเติม
- วางเมาส์เหนือมุมของภาพจนกว่าคุณจะเห็นเคอร์เซอร์ปรับขนาด
- คลิกและลากมุมของรูปภาพไปตรงกลางเพื่อย่อขนาด ลากออกไปด้านนอกเพื่อขยาย

ขั้นตอนที่ 7 แก้ไขคุณสมบัติของรูปภาพของคุณ
- คลิกขวาที่รูปภาพที่ฝังอยู่ในเวิร์กชีตของคุณแล้วเลือกตัวเลือกคุณสมบัติจากเมนูป๊อปอัป
- เพิ่มเส้นขอบ เงา 3D หรือเอฟเฟกต์อื่นๆ ให้กับรูปภาพของคุณ

ขั้นตอนที่ 8 ทำซ้ำขั้นตอนเพื่อเพิ่มรูปภาพลงในเวิร์กชีตของคุณ
วิดีโอ - การใช้บริการนี้ อาจมีการแบ่งปันข้อมูลบางอย่างกับ YouTube