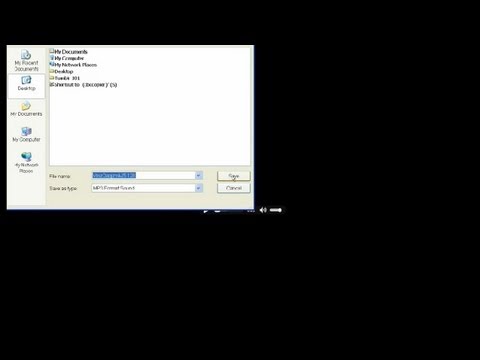Yahoo! บัญชีอีเมลช่วยให้คุณสร้างที่อยู่อีเมลที่สองได้ฟรี ที่อยู่นี้เชื่อมโยงกับบัญชีเดิมของคุณ ทำให้คุณสามารถดูข้อความทั้งหมดได้ในกล่องจดหมายเดียว คุณยังสามารถใช้บัญชีใหม่เพื่อเข้าสู่ระบบ Yahoo! และคุณสามารถเลือกบริการที่คุณต้องการใช้เมื่อส่งข้อความใหม่ได้อย่างง่ายดาย
ขั้นตอน
ส่วนที่ 1 จาก 2: การสร้างบัญชี

ขั้นตอนที่ 1 ลงชื่อเข้าใช้เว็บไซต์ Yahoo Mail
เปิดกล่องจดหมายโดยใช้บัญชีที่คุณต้องการสร้างที่อยู่ที่สอง

ขั้นตอนที่ 2 วางเมาส์เหนือปุ่มเกียร์แล้วเลือกการตั้งค่า
ปุ่มเฟืองอยู่ที่มุมบนขวาของหน้า

ขั้นตอนที่ 3 คลิกตัวเลือกบัญชีในเมนูด้านซ้าย
คุณจะเห็นบัญชี Yahoo Mail ของคุณ ตามด้วยบัญชีโซเชียลเน็ตเวิร์กที่เชื่อมต่อ

ขั้นตอนที่ 4 คลิกบัญชี Yahoo Mail ของคุณ
ซึ่งจะเป็นการเปิดการตั้งค่าบัญชีสำหรับ Yahoo! บัญชีผู้ใช้.

ขั้นตอนที่ 5. เลื่อนลงและคลิก "สร้างที่อยู่"
ซึ่งจะเป็นการเปิดหน้าใหม่ ซึ่งคุณสามารถตั้งค่าที่อยู่ที่สองได้

ขั้นตอนที่ 6 ป้อนที่อยู่ที่คุณต้องการสร้าง
คุณสามารถพิมพ์ที่อยู่ที่คุณต้องการหรือเลือกจากชื่อบัญชีที่แนะนำ Yahoo Mail ให้คุณเพิ่ม. ไปยังชื่อบัญชีของคุณ

ขั้นตอนที่ 7 ยืนยันว่าคุณต้องการใช้ชื่อ
คุณสามารถเปลี่ยนชื่อบัญชีที่สองได้ทุกๆ 12 เดือนเท่านั้น ดังนั้นตรวจสอบให้แน่ใจว่าคุณพอใจกับชื่อนี้แล้วก่อนที่จะดำเนินการต่อ

ขั้นตอนที่ 8 ป้อนรหัสเพื่อยืนยันว่าคุณเป็นมนุษย์
คุณจะต้องกรอกรหัส CAPTCHA เพื่อบอก Yahoo ว่าคุณเป็นคนสร้างบัญชีใหม่ รหัสไม่คำนึงถึงขนาดตัวพิมพ์ หากคุณอ่านรหัสไม่ได้ ให้คลิกตัวเลือก "รหัสเสียง" แล้วป้อนตัวเลขที่เว็บไซต์อ่านออกเสียง
ส่วนที่ 2 จาก 2: การใช้บัญชี

ขั้นตอนที่ 1. ส่งอีเมลโดยใช้บัญชีใหม่
เมื่อคุณเขียนข้อความใหม่ใน Yahoo! เมล คุณจะเห็นเมนูแบบเลื่อนลงที่ด้านบนของหน้าต่างการแต่งเพลง คลิกเมนูเพื่อเลือกที่อยู่อีเมลใหม่ที่คุณเพิ่งสร้างขึ้น
คุณสามารถเปลี่ยนบัญชีเริ่มต้นสำหรับการส่งข้อความได้ในส่วน "การเขียนอีเมล" ของเมนูการตั้งค่า

ขั้นตอนที่ 2. รับข้อความในบัญชีใหม่
ข้อความที่ส่งไปยังที่อยู่อีเมลใหม่ของคุณจะยังคงปรากฏในกล่องจดหมายของบัญชีหลักของคุณ ทำให้ง่ายต่อการติดตามข้อความทั้งหมดของคุณในที่เดียว/

ขั้นตอนที่ 3 เข้าสู่เว็บไซต์ Yahoo ด้วยบัญชีใหม่ของคุณ
คุณสามารถใช้ชื่อบัญชีใหม่และรหัสผ่านเก่าของคุณเพื่อเข้าสู่ระบบ Yahoo! เว็บไซต์และบริการ รวมถึง Answers, Messenger และ Shopping

ขั้นตอนที่ 4 เปลี่ยนที่อยู่ที่คุณได้รับคำตอบที่
คุณสามารถใช้ที่อยู่อีเมลใหม่ของคุณเพื่อทำหน้าที่เป็นที่เก็บอีเมลตอบกลับ การตั้งค่าบัญชีเป็น "ที่อยู่ตอบกลับ" จะช่วยให้คุณจัดเรียงข้อความขาเข้าได้ง่ายขึ้น
- วางเมาส์เหนือปุ่มเกียร์แล้วเลือกการตั้งค่า
- เลือกตัวเลือก "บัญชี" แล้วคลิก Yahoo! บัญชีผู้ใช้.
- เลือกที่อยู่ใหม่ของคุณจากเมนูแบบเลื่อนลง "ที่อยู่ตอบกลับ"

ขั้นตอนที่ 5. ลบบัญชีอีเมลพิเศษของคุณ
คุณสามารถมีบัญชี Yahoo เพิ่มเติมได้ครั้งละหนึ่งบัญชีเท่านั้น หากคุณไม่ต้องการบัญชีพิเศษของคุณอีกต่อไป หรือต้องการเปลี่ยนเป็นอย่างอื่น คุณจะต้องลบบัญชีนั้นเสียก่อน
- วางเมาส์เหนือปุ่มเกียร์แล้วเลือกการตั้งค่า
- เลือกตัวเลือก "บัญชี" แล้วคลิก Yahoo! บัญชีผู้ใช้.
- คลิกลิงก์ "ลบ" ถัดจากที่อยู่อีเมลเพิ่มเติมของคุณ
- ยืนยันว่าคุณต้องการลบบัญชี