ใน Yahoo คุณสามารถสร้างอวาตาร์ส่วนตัวที่แสดงถึงตัวตนออนไลน์ของคุณเพื่อใช้กับ Yahoo Messenger และแอปพลิเคชัน Yahoo อื่นๆ ได้ ในการสร้างอวาตาร์ คุณต้องลงชื่อเข้าใช้ด้วยชื่อผู้ใช้และรหัสผ่านของคุณที่ Yahoo ก่อน จากนั้นไปที่เว็บไซต์ Yahoo Avatars เพื่อสร้างและปรับแต่งรูปลักษณ์ของอวาตาร์ของคุณ ทำตามขั้นตอนเหล่านี้เพื่อสร้างรูปประจำตัว Yahoo ของคุณเองโดยใช้วิซาร์ด Yahoo Avatar
ขั้นตอน
ส่วนที่ 1 จาก 6: เข้าถึง Yahoo Avatar Wizard

ขั้นตอนที่ 1 คลิกที่หน้าเว็บ "Yahoo Avatars" ที่คุณได้รับในส่วนแหล่งที่มาที่ด้านล่างของบทความนี้

ขั้นตอนที่ 2. คลิกที่ "ลงชื่อเข้าใช้ " ซึ่งอยู่ที่มุมซ้ายบนของเซสชัน Yahoo ของคุณ

ขั้นตอนที่ 3 ป้อน Yahoo ID และรหัสผ่าน จากนั้นคลิกที่ "ลงชื่อเข้าใช้

ขั้นตอนที่ 4 คลิกที่ปุ่ม "สร้างอวาตาร์ของคุณทันที
ตัวช่วยสร้าง Yahoo Avatar จะโหลดขึ้น
ตอนที่ 2 จาก 6: ปรับแต่งรูปลักษณ์ของอวาตาร์ของคุณ

ขั้นตอนที่ 1 คลิกที่แท็บ "ลักษณะที่ปรากฏ"

ขั้นตอนที่ 2 คลิกที่ปุ่ม "เปลี่ยนเพศ" ทางด้านซ้าย หากคุณต้องการให้เพศของอวาตาร์ของคุณเปลี่ยนจากเพศชายเป็นเพศหญิง

ขั้นตอนที่ 3 คลิกที่เฉดสีใดก็ได้ใต้ส่วน "สีผิว" เพื่อเลือกสีผิวของอวาตาร์ของคุณ

ขั้นตอนที่ 4 เลือกรูปภาพจากภายในส่วน "ใบหน้าและดวงตา" เพื่อปรับแต่งรูปลักษณ์ของอวาตาร์ของคุณ

ขั้นที่ 5. คลิกที่สีตาที่แสดงทางด้านขวาของใบหน้ารูปแทนตัวของคุณเพื่อเปลี่ยนสีตา
สีตาของอวาตาร์อาจเป็นสีน้ำตาล สีน้ำตาลแดง น้ำเงิน หรือเขียว

ขั้นตอนที่ 6 คลิกที่ลิงค์ "ทรงผม" ที่อยู่ใต้แท็บ "ลักษณะที่ปรากฏ"
ทรงผมที่หลากหลายจะแสดงบนเว็บเพจ

ขั้นตอนที่ 7 คลิกที่ทรงผมที่คุณเลือกสำหรับอวาตาร์ของคุณ
อวาตาร์ของคุณจะแสดงการเปลี่ยนแปลงใหม่ที่คุณได้ทำไว้ในหน้าต่างแสดงตัวอย่างทางด้านซ้าย
ตอนที่ 3 จาก 6: เลือกเสื้อผ้าสำหรับอวาตาร์ของคุณ

ขั้นตอนที่ 1 คลิกที่แท็บ "เครื่องแต่งกาย"

ขั้นที่ 2. คลิกที่ชุดที่คุณต้องการให้อวาตาร์ของคุณสวมใส่
คุณจะมีตัวเลือกในการเลือกชุดจากกว่า 200 ชุดสำหรับอวาตาร์ของคุณ
คลิกลิงก์ที่ระบุว่า "ท็อปส์ซู" "ท่อนล่าง" หรือ "พลัสไซส์" ใต้แท็บ "เครื่องแต่งกาย" หากคุณต้องการเลือกบทความเกี่ยวกับเสื้อผ้าสำหรับอวาตาร์ของคุณ
ตอนที่ 4 จาก 6: เลือกส่วนเสริมสำหรับอวาตาร์ของคุณ

ขั้นตอนที่ 1. คลิกที่แท็บ "พิเศษ"
คุณสมบัติพิเศษจะช่วยให้คุณปรับแต่งอวาตาร์ของคุณด้วยเครื่องประดับ เช่น หมวก อุปกรณ์กีฬา เสื้อผ้าสำหรับวันหยุด และธง

ขั้นที่ 2. คลิกที่ลิงค์หมวดหมู่ใดๆ ใต้แท็บ "พิเศษ" เพื่อปรับแต่งอวาตาร์ของคุณเพิ่มเติม
ตัวอย่างเช่น หากคุณต้องการให้อวาตาร์ของคุณสวมชุดสำหรับวันฮาโลวีน ให้คลิกที่หมวดหมู่ "วันหยุดและเหตุการณ์" จากนั้นเลือก "ฮาโลวีน" เพื่อเรียกดูและเลือกชุดฮัลโลวีน

ขั้นตอนที่ 3 คลิกที่ภาพใดๆ เพื่อใส่เครื่องประดับหรือเสื้อผ้านั้นกับอวาตาร์ของคุณ
การเปลี่ยนแปลงใดๆ ที่คุณทำจะปรากฏบนอวาตาร์ของคุณภายในหน้าต่างแสดงตัวอย่าง
ตอนที่ 5 จาก 6: เลือกพื้นหลัง

ขั้นตอนที่ 1 คลิกที่แท็บ "Backgrounds
คุณจะมีตัวเลือกในการเรียกดูและเลือกหนึ่งพื้นหลังจากกว่า 70 หน้า

ขั้นที่ 2. คลิกที่พื้นหลังที่คุณเลือกเพื่อใช้การตั้งค่ากับอวาตาร์ของคุณ
ตัวอย่างเช่น หากคุณสนุกกับการใช้เวลาอยู่ที่ชายหาด ให้เลือกพื้นหลัง เช่น "ชายหาดที่มีพระอาทิตย์ยิ้ม" ซึ่งจะแสดงรูปประจำตัวของคุณที่ยืนอยู่บนชายหาด
ตอนที่ 6 จาก 6: บันทึกการเปลี่ยนแปลงในอวาตาร์ของคุณ
ขั้นตอนที่ 1. คลิกที่ปุ่ม "บันทึกการเปลี่ยนแปลง" ที่อยู่ใต้อวาตาร์ของคุณทางด้านซ้าย
รูปประจำตัวที่คุณสร้างจะเชื่อมโยงกับแอปพลิเคชันทั้งหมดที่คุณใช้ผ่านบัญชี Yahoo ของคุณ เช่น Yahoo Messenger
วิดีโอ - การใช้บริการนี้ อาจมีการแบ่งปันข้อมูลบางอย่างกับ YouTube
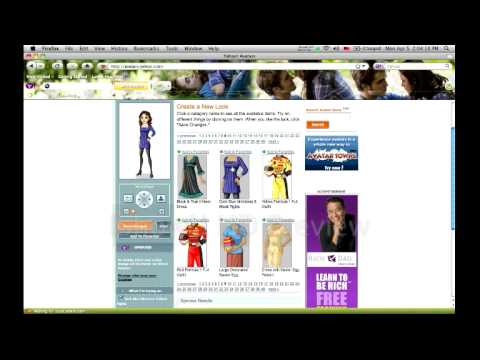
เคล็ดลับ
- เปลี่ยนอารมณ์ของอวาตาร์ของคุณโดยคลิกที่อิโมติคอนที่ด้านบนของหน้าต่างแสดงตัวอย่าง อวาตาร์ของคุณอาจดูมีความสุข ตื่นเต้น เศร้า หรือโกรธ
- หากคุณตัดสินใจเมื่อใดก็ตามในขณะที่สร้างอวาตาร์ของคุณว่าคุณไม่ชอบบทความเกี่ยวกับเสื้อผ้าหรือการเปลี่ยนแปลงล่าสุดที่คุณทำกับรูปลักษณ์ของอวาตาร์ของคุณ ให้ลบเครื่องหมายถูกที่อยู่ถัดจากรายการนั้นออกจากภายในหน้าต่าง "ดูตัวอย่างการเปลี่ยนแปลง"







