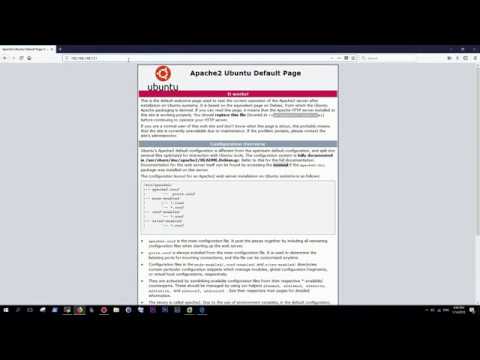บทความวิกิฮาวนี้จะแนะนำวิธีการบันทึกวิดีโอ YouTube ลง Mac แบบต่างๆ ให้คุณดูแบบออฟไลน์ได้ ถ้าคุณไม่รังเกียจที่จะยืนดูในขณะที่เล่นวิดีโอ คุณสามารถบันทึกโดยใช้เครื่องมือบันทึกหน้าจอของ QuickTime หากคุณรีบร้อนและไม่รังเกียจที่จะดาวน์โหลดแอปของบริษัทอื่น คุณสามารถดาวน์โหลดวิดีโอโดยใช้ VLC Media Player และ ClipGrab ซึ่งทั้งสองอย่างให้บริการฟรี
ขั้นตอน
วิธีที่ 1 จาก 3: การใช้ QuickTime

ขั้นตอนที่ 1. เปิดวิดีโอที่คุณต้องการบันทึกบน YouTube
อย่าเพิ่งเล่นวิดีโอเพียงแค่เปิดขึ้นบนหน้าจอเพื่อให้พร้อม

ขั้นตอนที่ 2 เปิด QuickTime บน Mac ของคุณ
ที่เป็นไอคอน "Q" สีเทาฟ้า บน Launchpad และในโฟลเดอร์ Applications

ขั้นตอนที่ 3 คลิกเมนูไฟล์
ที่มุมซ้ายบนของหน้าจอในแถบเมนู

ขั้นตอนที่ 4 คลิก New Screen Recording บนเมนู
ซึ่งจะเปิดหน้าต่างการบันทึกหน้าจอ
คุณอาจเห็นแถบเครื่องมือที่มีไอคอนหลายไอคอนแทน ทั้งนี้ขึ้นอยู่กับเวอร์ชันของ macOS ที่คุณใช้

ขั้นตอนที่ 5. เลือกไมโครโฟนภายในจากเมนู
เมนูคือลูกศรชี้ลงทางด้านขวาของวงกลมสีแดงตรงกลางหน้าต่าง เพื่อให้แน่ใจว่าแอปจะจับเสียงของวิดีโอ
หากไม่เห็นเมนูดังกล่าว ให้คลิก ตัวเลือก แทนที่.

ขั้นตอนที่ 6 คลิกปุ่มวงกลมสีแดง
คุณจะเห็นคำแนะนำสั้นๆ เกี่ยวกับการเลือกพื้นที่ของหน้าจอที่จะบันทึก

ขั้นตอนที่ 7 ลากกากบาทเพื่อเลือกวิดีโอ
สิ่งนี้บอกให้ QuickTime จับภาพวิดีโอเท่านั้นแทนที่จะจับภาพทั้งหน้าจอ

ขั้นตอนที่ 8 คลิก บันทึก และเริ่มเล่นวิดีโอ
หากเสียงไม่เปิดอยู่ ให้เปิดเสียงทันที

ขั้นตอนที่ 9 คลิกไอคอนหยุดการบันทึกเมื่อวิดีโอเสร็จสิ้น
ที่เมนูด้านบนของหน้าจอ ดูเหมือนวงกลมสีดำ มีสี่เหลี่ยมสีขาวอยู่ข้างใน QuickTime จะหยุดบันทึกหน้าจอและแสดงการบันทึกที่เสร็จแล้ว ซึ่งจะถูกบันทึกไว้ใน ภาพยนตร์ โฟลเดอร์
หากคุณต้องการตัดแต่งจุดเริ่มต้นและ/หรือสิ้นสุดจากการบันทึก ให้คลิก แก้ไข เมนูและเลือก ตัดแต่ง. จากนั้นคุณสามารถลากแถบตัดแต่งสีเหลืองเพื่อเลือกส่วนของวิดีโอที่คุณต้องการเก็บไว้และคลิก ตัดแต่ง เพื่อบันทึกการเปลี่ยนแปลงของคุณ
วิธีที่ 2 จาก 3: การใช้ VLC Media Player

ขั้นตอนที่ 1. ติดตั้ง VLC Media Player บน Mac ของคุณ
หากคุณยังไม่ได้ติดตั้งโปรแกรมเล่นสื่อยอดนิยมนี้ คุณสามารถดาวน์โหลดได้จาก https://www.videolan.org/vlc/download-macosx.html ในการดาวน์โหลดไฟล์:
- คลิก ดาวน์โหลด VLC ปุ่มและบันทึกไฟล์ DMG ไปยัง Mac ของคุณ
- ดับเบิลคลิกไฟล์ DMG ที่ดาวน์โหลดมาในโฟลเดอร์ Downloads ของคุณ
- ลากไอคอน VLC (กรวยสีส้มและสีขาว) ไปยังโฟลเดอร์ Applications

ขั้นตอนที่ 2 คัดลอกที่อยู่ของวิดีโอ YouTube ที่คุณต้องการดาวน์โหลด
หากคุณยังไม่ได้ทำ ให้เปิดวิดีโอขึ้นมาในเว็บเบราว์เซอร์ที่คุณชื่นชอบตอนนี้ หากต้องการคัดลอก URL ให้คลิกแถบที่อยู่เว็บเพื่อไฮไลต์ จากนั้นกด ⌘ Command+C เพื่อคัดลอก

ขั้นตอนที่ 3 เปิด VLC Player
คุณจะพบมันในโฟลเดอร์ Applications เมื่อติดตั้งแล้ว
คุณอาจต้องให้สิทธิ์เพื่อให้แอปทำงานเป็นครั้งแรก

ขั้นตอนที่ 4 คลิกเมนูไฟล์
ที่มุมซ้ายบนของหน้าจอในแถบเมนู

ขั้นตอนที่ 5. คลิก เปิดเครือข่าย
ซึ่งจะเปิดหน้าต่าง "โอเพ่นซอร์ส"

ขั้นตอนที่ 6. คลิกช่อง "URL" แล้วกด ⌘ Command+V
ซึ่งจะวาง URL ของ YouTube ลงในช่อง

ขั้นตอนที่ 7 คลิกปุ่มเปิด
ที่มุมขวาล่างของหน้าต่าง สิ่งนี้จะเพิ่มวิดีโอลงในเพลย์ลิสต์ VLC ของคุณ

ขั้นตอนที่ 8 คลิกขวาที่วิดีโอบนเพลย์ลิสต์และเลือกข้อมูลสื่อ
หากวิดีโอเริ่มเล่น เพียงคลิกขวาที่วิดีโอแล้วเลือก ข้อมูลสื่อ ที่นั่นแทน

ขั้นที่ 9. ไฮไลต์ URL "ตำแหน่ง" แล้วกด ⌘ Command+C
ที่เป็น URL ท้ายหน้าต่าง สิ่งนี้จะคัดลอก URL ไปยังคลิปบอร์ดของคุณ

ขั้นตอนที่ 10. วาง URL ที่คัดลอกลงในเบราว์เซอร์ของคุณแล้วกด ⏎ Return
หากต้องการวาง URL ให้กลับไปที่เว็บเบราว์เซอร์ คลิกแถบที่อยู่ กด ⌘ Command+V จากนั้นกด ⏎ Return วิดีโอจะเริ่มเล่นบนเบราว์เซอร์ของคุณ

ขั้นตอนที่ 11 คลิกขวาที่วิดีโอแล้วเลือกบันทึกวิดีโอเป็นเพื่อบันทึก
คุณสามารถตั้งชื่อวิดีโออะไรก็ได้ที่คุณต้องการ เมื่อคุณบันทึกวิดีโอแล้ว วิดีโอจะเริ่มดาวน์โหลดจาก YouTube วิดีโอที่ดาวน์โหลดมาจะเล่นบน Mac ของคุณไม่ว่าคุณจะเปิดหรือออฟไลน์
วิธีที่ 3 จาก 3: การใช้ ClipGrab

ขั้นตอนที่ 1. ไปที่ และคลิก ดาวน์โหลดฟรี.
ClipGrab เป็นแอป Mac ฟรีที่ให้คุณบันทึกวิดีโอ YouTube ลงในคอมพิวเตอร์ของคุณ ClipGrab เป็นทางเลือกที่ดีสำหรับ QuickTime เพราะคุณไม่จำเป็นต้องนั่งดูวิดีโอขณะบันทึก เพียงคุณป้อน URL และแอปก็ทำงาน

ขั้นตอนที่ 2 เปิดตัวติดตั้ง ClipGrab
คุณควรคลิกชื่อที่ด้านล่างของเบราว์เซอร์ได้ หากคุณไม่เห็น ให้ดับเบิลคลิกที่ตัวติดตั้งในไฟล์ของคุณ ดาวน์โหลด โฟลเดอร์

ขั้นตอนที่ 3 ลากไอคอน ClipGrab ไปยังโฟลเดอร์ Applications เพื่อติดตั้ง

ขั้นตอนที่ 4 เปิด ClipGrab เมื่อการติดตั้งเสร็จสิ้น
จะอยู่ในโฟลเดอร์ Applications

ขั้นตอนที่ 5. คลิกแท็บดาวน์โหลดใน ClipGrab
อยู่ใกล้ด้านบนของหน้าต่าง

ขั้นตอนที่ 6 คัดลอกที่อยู่ของวิดีโอ YouTube ที่คุณต้องการดาวน์โหลด
หากคุณยังไม่ได้ทำ ให้เปิดวิดีโอขึ้นมาในเว็บเบราว์เซอร์ที่คุณชื่นชอบตอนนี้ หากต้องการคัดลอก URL ให้คลิกแถบที่อยู่เพื่อไฮไลต์ จากนั้นกด ⌘ Command+C เพื่อคัดลอก

ขั้นตอนที่ 7 วาง URL ที่คัดลอกลงใน ClipGrab
เมื่อต้องการทำเช่นนี้ ให้คลิกกลับไปที่ ClipGrab คลิกพื้นที่สำหรับพิมพ์ แล้วกด ⌘ Command+V เพื่อวาง

ขั้นตอนที่ 8 เลือก MPEG4 จากเมนู "รูปแบบ"
หากคุณมีค่ากำหนดของไฟล์วิดีโออื่น ให้เลือกสิ่งนั้นแทน

ขั้นตอนที่ 9 คลิก หยิบคลิปนี้
อยู่ใต้ URL ที่คุณวางลงในช่องว่าง ClipGrab จะดาวน์โหลดวิดีโอ YouTube ไปยังโฟลเดอร์ Downloads เริ่มต้นของคอมพิวเตอร์ของคุณ