เมลขยะ (หรือ "สแปม") เป็นองค์ประกอบที่หลีกเลี่ยงไม่ได้ในบริการอีเมลใดๆ แม้ว่าการเก็บรวบรวมข้อมูลทางอินเทอร์เน็ตในยุคปัจจุบันทำให้ไม่สามารถกำจัดสแปมออกจากผู้ให้บริการอีเมลของคุณได้อย่างสมบูรณ์ แต่คุณสามารถจัดประเภทและลบเมลขยะได้อย่างรวดเร็ว และบล็อกผู้ส่งในบริการอีเมลยอดนิยมส่วนใหญ่ เช่น Gmail, Yahoo และ Outlook
ขั้นตอน
วิธีที่ 1 จาก 3: การบล็อกเมลขยะใน Gmail

ขั้นตอนที่ 1. เปิด Gmail

ขั้นตอนที่ 2 เข้าสู่ระบบ Gmail หากคุณยังไม่ได้ลงชื่อเข้าใช้
คุณจะต้องมีบัญชี Gmail ที่มีอยู่ก่อน

ขั้นตอนที่ 3 พิจารณาบล็อกผู้ส่งอีเมลขยะของคุณ
หากคุณได้พยายามทำเครื่องหมายอีเมลว่าเป็นสแปมแต่ยังคงได้รับอีเมลจากแหล่งที่มาถาวรแห่งเดียว คุณสามารถบล็อกผู้ส่งเพื่อกรองอีเมลในอนาคตจากอีเมลเหล่านั้นได้

ขั้นตอนที่ 4 เลือกอีเมลที่มีผู้เขียนที่คุณต้องการบล็อก

ขั้นตอนที่ 5. คลิกลูกศรชี้ลงที่อยู่ถัดจากปุ่ม "ตอบกลับ"
เพื่อขยายเมนูลงมา
บนแพลตฟอร์ม Android ลูกศรชี้ลงจะถูกแทนที่ด้วยจุดสามจุดในแนวตั้ง

ขั้นที่ 6. คลิก "บล็อก [ผู้ส่ง]" ในเมนูแบบเลื่อนลง
วิธีนี้จะช่วยป้องกันไม่ให้ที่อยู่อีเมลนั้นส่งอะไรให้คุณอีกในอนาคต
คำว่า "ผู้ส่ง" จะถูกแทนที่โดยผู้เขียนอีเมล

ขั้นตอนที่ 7 กลับไปที่กล่องจดหมายของคุณ
คุณสามารถป้องกันเมลขยะเพิ่มเติมได้โดยทำเครื่องหมายว่าเป็นสแปม

ขั้นตอนที่ 8 คลิกช่องทางด้านซ้ายสุดของอีเมลใดๆ ที่คุณพิจารณาว่าเป็น "ขยะ"
นี่จะเป็นการเลือกอีเมล หากคุณกำลังเลือกอีเมลหลายฉบับ ตรวจสอบให้แน่ใจว่าได้เลือกอีเมลทั้งหมดก่อนดำเนินการต่อ

ขั้นตอนที่ 9 คลิกปุ่ม "รายงานสแปม"
ปุ่มนี้คล้ายกับรูปแปดเหลี่ยมที่มีเครื่องหมายอัศเจรีย์อยู่ตรงกลาง

ขั้นตอนที่ 10. คลิกแท็บ "สแปม"
ซึ่งอยู่ในเมนูเดียวกับแท็บกล่องขาเข้าของคุณ คุณอาจต้องคลิก "ป้ายกำกับเพิ่มเติม" ที่ด้านล่างของเมนูกล่องจดหมายเพื่อแสดงตัวเลือกจดหมายขยะ

ขั้นตอนที่ 11 คลิกช่อง "เลือก" ที่มุมซ้ายบนของกล่องจดหมายของคุณ
การดำเนินการนี้จะเลือกอีเมลขยะทั้งหมดในโฟลเดอร์สแปมของคุณ

ขั้นตอนที่ 12 คลิก "ลบทิ้งถาวร" เพื่อลบอีเมลขยะทั้งหมด

ขั้นตอนที่ 13 กลับไปที่กล่องจดหมายของคุณ
คุณบล็อกเมลขยะใน Gmail สำเร็จแล้ว!
วิธีที่ 2 จาก 3: การบล็อกเมลขยะใน Yahoo

ขั้นตอนที่ 1 เปิด Yahoo

ขั้นตอนที่ 2 เข้าสู่ระบบ Yahoo หากคุณยังไม่ได้ลงชื่อเข้าใช้
คุณจะต้องมีบัญชี Yahoo ที่มีอยู่ก่อน

ขั้นตอนที่ 3 พิจารณาบล็อกผู้ส่งอีเมล
หากคุณได้พยายามทำเครื่องหมายอีเมลว่าเป็นสแปมแต่ยังคงได้รับอีเมลจากแหล่งที่มาถาวรแห่งเดียว คุณสามารถบล็อกผู้ส่งเพื่อกรองอีเมลในอนาคตจากอีเมลเหล่านั้นได้

ขั้นตอนที่ 4 เลือกอีเมลที่มีผู้เขียนที่คุณต้องการบล็อก
หากคุณมีอีเมลหลายฉบับจากผู้ส่งรายเดียวกัน คุณต้องเลือกเพียงอีเมลเดียว

ขั้นตอนที่ 5. คลิกตัวเลือก "เพิ่มเติม" ในแถบเครื่องมือด้านบนหน้าต่างอีเมลของคุณ
จะมีหน้าต่างขยายลงมา

ขั้นตอนที่ 6 คลิก "บล็อก" ในหน้าต่างแบบเลื่อนลง
หน้าต่างป๊อปอัปที่ขอการยืนยันจะปรากฏขึ้น

ขั้นตอนที่ 7 ตรวจสอบ "ส่งอีเมลทั้งหมดในอนาคตไปยังสแปม" และ "ลบอีเมลที่มีอยู่ทั้งหมด" ในหน้าต่างยืนยัน
เพื่อให้แน่ใจว่าอีเมลในอนาคตทั้งหมดจากผู้ส่งรายนี้จะถูกกรองเพื่อความสะดวกของคุณ

ขั้นตอนที่ 8 คลิก "ตกลง"
เสร็จสิ้นกระบวนการบล็อก

ขั้นตอนที่ 9 กลับไปที่กล่องจดหมายของคุณ
คุณสามารถป้องกันเมลขยะเพิ่มเติมได้โดยทำเครื่องหมายว่าเป็นสแปม

ขั้นตอนที่ 10 คลิกช่องทางด้านซ้ายสุดของอีเมลใดๆ ที่คุณพิจารณาว่าเป็น "ขยะ"
นี่จะเป็นการเลือกอีเมล หากคุณกำลังเลือกอีเมลหลายฉบับ ตรวจสอบให้แน่ใจว่าได้เลือกอีเมลทั้งหมดก่อนดำเนินการต่อ

ขั้นตอนที่ 11 คลิกปุ่ม "สแปม" เพื่อทำเครื่องหมายการเลือกของคุณว่าเป็นสแปม
เพื่อย้ายไปยังโฟลเดอร์ "Spam" ซึ่งอยู่ในเมนูเดียวกับโฟลเดอร์ "Inbox" คุณยังสามารถคลิกลูกศรที่อยู่ถัดจากปุ่มสแปม และเลือกประเภทของสแปม (ในกรณีนี้คือ "ฟิชชิง" หรือ "บัญชีที่ถูกแฮ็ก") หรือทำเครื่องหมายอีเมลว่าส่งอย่างไม่เหมาะสม

ขั้นตอนที่ 12 คลิกตัวเลือก "สแปม" เพื่อเปิดโฟลเดอร์สแปมของคุณ

ขั้นตอนที่ 13 เลือกเนื้อหาของโฟลเดอร์สแปมของคุณ
หากคุณมีอีเมลขยะหลายฉบับ คุณสามารถเลือกอีเมลทั้งหมดได้โดยคลิกช่องที่มุมซ้ายบนของหน้าต่างอีเมล

ขั้นตอนที่ 14. คลิก "ลบ" เพื่อลบข้อความสแปมทั้งหมดในโฟลเดอร์สแปม
คุณบล็อกเมลขยะใน Yahoo!
วิธีที่ 3 จาก 3: การบล็อกเมลขยะใน Outlook

ขั้นตอนที่ 1 เปิด Outlook

ขั้นตอนที่ 2 เข้าสู่ระบบ Outlook หากคุณยังไม่ได้ลงชื่อเข้าใช้
คุณจะต้องมีบัญชี Outlook ที่มีอยู่ก่อน

ขั้นตอนที่ 3 คลิกที่ช่องทางด้านซ้ายสุดของอีเมลใดๆ ที่คุณพิจารณาว่าเป็น "ขยะ"
นี่จะเป็นการเลือกอีเมล หากคุณกำลังเลือกอีเมลหลายฉบับ ตรวจสอบให้แน่ใจว่าได้เลือกอีเมลทั้งหมดก่อนดำเนินการต่อ

ขั้นตอนที่ 4 คลิกปุ่ม "ขยะ" เพื่อทำเครื่องหมายการเลือกของคุณว่าเป็นขยะ
การดำเนินการนี้จะย้ายไปยังโฟลเดอร์ "ขยะ" คุณยังสามารถคลิกลูกศรข้างปุ่ม "ขยะ" เพื่อรายงานประเภทของขยะ ("ฟิชชิง" หรือ "บัญชีที่ถูกแฮ็ก")

ขั้นตอนที่ 5. คลิกตัวเลือก "อีเมลขยะ" เพื่อเปิดโฟลเดอร์ขยะของคุณ
ซึ่งอยู่ใต้โฟลเดอร์ "Inbox" ของคุณในเมนูทางด้านซ้ายมือของหน้าจอ

ขั้นตอนที่ 6 เลือกเนื้อหาของโฟลเดอร์ขยะโดยคลิกที่ช่องถัดจาก "อีเมลขยะ"

ขั้นตอนที่ 7 คลิก "ลบ" เพื่อลบข้อความขยะทั้งหมดในโฟลเดอร์อีเมลขยะ
คุณบล็อกเมลขยะใน Outlook สำเร็จแล้ว!
คุณยังสามารถบล็อกผู้ส่งจากโฟลเดอร์อีเมลขยะโดยเลือกอีเมลและคลิก "บล็อก" ในแถบเครื่องมือ Outlook จะขอการยืนยันก่อนที่จะบล็อกผู้ส่ง
วิดีโอ - การใช้บริการนี้ อาจมีการแบ่งปันข้อมูลบางอย่างกับ YouTube
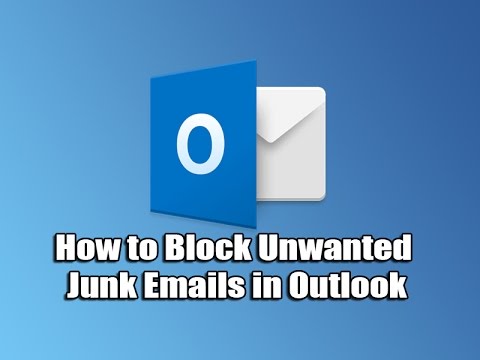
เคล็ดลับ
- "สแปม" และ "เมลขยะ" มีความหมายเหมือนกัน สแปม/เมลขยะอาจมีตั้งแต่การชักชวนที่ไม่ต้องการ ไปจนถึงการพยายามรวบรวมข้อมูลส่วนบุคคลของคุณ (เช่น บัตรเครดิตหรือหมายเลขประกันสังคม)
- แม้ว่าจะไม่มีบริการอีเมลใดที่ปลอดภัยจากการรับจดหมายขยะหรือจดหมายขยะ แต่การทำเครื่องหมายทุกกรณีของบริการดังกล่าวจะช่วยลดปริมาณจดหมายขยะที่คุณได้รับเมื่อเวลาผ่านไปได้อย่างมาก


