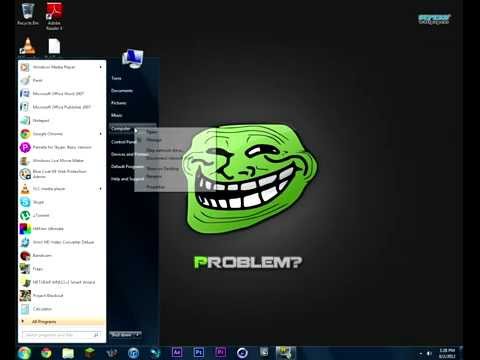บทความวิกิฮาวนี้จะแนะนำวิธีการเพิ่มรายชื่อติดต่อในบัญชี Gmail จาก iPhone คุณสามารถโอนด้วยตนเองโดยใช้คอมพิวเตอร์หรือโทรศัพท์ หรือตั้งค่าให้ซิงค์กับ Google โดยอัตโนมัติ
ขั้นตอน
วิธีที่ 1 จาก 2: การส่งออกผู้ติดต่อจาก iCloud

ขั้นตอนที่ 1 เปิดใช้งานผู้ติดต่อของคุณเพื่อซิงค์กับ iCloud
บน iPhone ของคุณ ให้ทำดังต่อไปนี้:
- เปิดแอปการตั้งค่า มองหาไอคอนรูปเฟืองสีเทาบนหน้าจอหลัก
- แตะที่ชื่อของคุณที่ด้านบน
- แตะ iCloud.
- แตะสวิตช์ข้าง "รายชื่อติดต่อ" เพื่อเปิด (สีเขียว)

ขั้นตอนที่ 2 เปิดเบราว์เซอร์บนคอมพิวเตอร์ของคุณและไปที่
คุณสามารถใช้เบราว์เซอร์ใดก็ได้ เช่น Chrome, Firefox หรือ Safari

ขั้นตอนที่ 3 ลงชื่อเข้าใช้บัญชี iCloud ของคุณ
ป้อน Apple ID ตามด้วยรหัสผ่าน แล้วคลิกลูกศรสีเทาหรือกด ↵ Enter

ขั้นตอนที่ 4 คลิกผู้ติดต่อ
ซึ่งระบุด้วยไอคอนสมุดที่อยู่

ขั้นตอนที่ 5. เลือกผู้ติดต่อหรือผู้ติดต่อที่คุณต้องการโอน
คลิกที่ผู้ติดต่อเดียวเพื่อเลือก กด Ctrl+A หรือ ⌘ Command+A ค้างไว้เพื่อเลือกผู้ติดต่อทั้งหมด
หากต้องการเลือกผู้ติดต่อหลายราย ให้กด Ctrl หรือ ⌘ Command ค้างไว้ขณะคลิกที่ผู้ติดต่อแต่ละราย หรือคลิกที่ผู้ติดต่อ กด ⇧ Shift ค้างไว้ แล้วคลิกที่ผู้ติดต่ออื่น สิ่งนี้จะเลือกผู้ติดต่อทั้งหมดในระหว่าง

ขั้นตอนที่ 6 คลิกที่ไอคอนรูปเฟือง
ที่มุมล่างซ้ายของหน้าจอ

ขั้นตอนที่ 7 เลือก ส่งออก vCard…
ทางด้านล่างของเมนู

ขั้นตอนที่ 8 บันทึกไฟล์ลงในคอมพิวเตอร์ของคุณ
เลือกตำแหน่งที่จะบันทึกผู้ติดต่อ
เบราว์เซอร์บางตัว เช่น Chrome จะบันทึกการดาวน์โหลดลงในโฟลเดอร์ดาวน์โหลดของคุณโดยอัตโนมัติ แทนที่จะอนุญาตให้คุณระบุตำแหน่ง

ขั้นตอนที่ 9 เปิด Google Contacts
ขณะอยู่ใน Gmail หรือแอป Google อื่น ให้คลิกที่จุดสี่เหลี่ยมที่มุมบนขวาแล้วเลือก ติดต่อ.
คุณยังสามารถไปที่ https://contacts.google.com/ และลงชื่อเข้าใช้ด้วยบัญชี Google ของคุณ

ขั้นตอนที่ 10 คลิกนำเข้า
นี่อยู่ในแผงด้านซ้าย
หากคุณไม่เห็นแผงด้านซ้าย ให้คลิกที่เส้นแนวนอน 3 เส้นที่ด้านบนซ้ายเพื่อแสดงแผง

ขั้นตอนที่ 11 คลิกเลือกไฟล์
ซึ่งจะเปิดหน้าต่างตัวสำรวจไฟล์

ขั้นตอนที่ 12. ไปที่ตำแหน่งที่บันทึก vCard ของคุณ
ตรวจสอบโฟลเดอร์ "ดาวน์โหลด" หรือไปที่โฟลเดอร์หากคุณบันทึกไว้ในที่อื่น

ขั้นตอนที่ 13 ดับเบิลคลิกที่ไฟล์ vCard
คุณยังสามารถเลือกไฟล์และคลิก เปิด. ค้นหาไฟล์ที่มี ".vcf" ต่อท้าย

ขั้นตอนที่ 14. คลิกนำเข้า
การดำเนินการนี้จะนำเข้ารายชื่อติดต่อไปยัง Google Contacts ซึ่ง Gmail สามารถเข้าถึงได้
วิธีที่ 2 จาก 2: การซิงค์รายชื่อ iPhone กับบัญชี Gmail

ขั้นตอนที่ 1. เปิดแอปการตั้งค่าบน iPhone ของคุณ
มองหาไอคอนรูปเฟืองสีเทาบนหน้าจอหลักของคุณ

ขั้นตอนที่ 2. แตะรหัสผ่านและบัญชี
ซึ่งอยู่ตรงกลาง และแสดงด้วยไอคอนรูปกุญแจในกล่องสีเทา

ขั้นตอนที่ 3 แตะ Gmail
หากคุณไม่เห็นตัวเลือกนี้ ให้ทำดังต่อไปนี้เพื่อเพิ่มบัญชี Gmail ของคุณ:
- แตะ เพิ่มบัญชี.
- แตะ Google.
- แตะ ดำเนินการต่อ.
- ลงชื่อเข้าใช้ด้วยข้อมูลประจำตัวบัญชี Google ของคุณ

ขั้นตอนที่ 4 เปิดสวิตช์ถัดจากผู้ติดต่อ
มันจะเปลี่ยนเป็นสีเขียวเมื่อเปิดเครื่อง

ขั้นตอนที่ 5. แตะบันทึก
นี้อยู่ที่มุมขวาบน