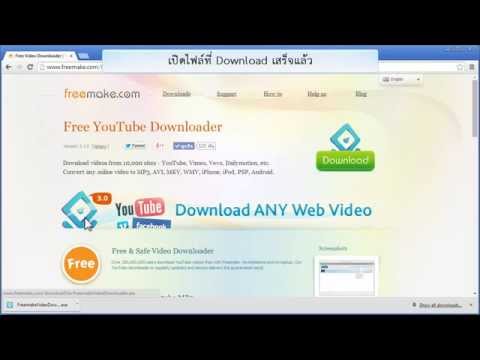มีปัญหาในการเชื่อมต่อ Macbook กับเครื่องพิมพ์ของคุณหรือไม่? ไม่ต้องกังวลเพราะมีสองวิธีในการเชื่อมต่ออุปกรณ์: ทาง USB หรือแบบไร้สาย เลือกสิ่งที่คุณต้องการทำและคุณก็พร้อมที่จะไป
ขั้นตอน
วิธีที่ 1 จาก 2: การเชื่อมต่อผ่านสาย USB

ขั้นตอนที่ 1. เปิดเครื่องพิมพ์
ทำได้โดยกดปุ่มเปิดปิด
- ตำแหน่งของปุ่มเปิดปิดจะแตกต่างกันไปตามรุ่นของเครื่องพิมพ์ของคุณ หากคุณไม่แน่ใจ โปรดดูคู่มือผู้ใช้เครื่องพิมพ์
- หากเครื่องพิมพ์ไม่เปิดขึ้นแม้จะกดปุ่มเปิด/ปิดแล้ว ให้ตรวจสอบว่าได้เชื่อมต่อกับแหล่งจ่ายไฟแล้วโดยเสียบสายไฟเข้ากับเต้ารับที่ผนัง

ขั้นตอนที่ 2 เตรียมสาย USB ที่จะอนุญาตให้เชื่อมต่อระหว่างเครื่องพิมพ์และ Macbook
เมื่อซื้อเครื่องพิมพ์ จะมีสายไฟมาให้ 2 เส้น ได้แก่ สายไฟและสาย USB รับสายที่มีขั้วต่อแบบสี่เหลี่ยมจัตุรัส

ขั้นตอนที่ 3 เชื่อมต่อสาย USB กับ Macbook
มองหาช่องสี่เหลี่ยมที่ด้านข้างของ MacBook Pro เสียบสาย USB ของเครื่องพิมพ์เข้ากับรูนี้

ขั้นตอนที่ 4. เชื่อมต่อปลายอีกด้านหนึ่งเข้ากับเครื่องพิมพ์
เมื่อสร้างการเชื่อมต่อแล้ว เครื่องพิมพ์ของคุณควรปรากฏบนเมนูหน้าจอ หากเครื่องพิมพ์ของคุณไม่ปรากฏบนเมนูหน้าจอ คุณควรค้นหาและติดตั้งไดรเวอร์ที่เหมาะสมสำหรับเครื่องพิมพ์ แต่โดยปกติ Macbook Pro ไม่จำเป็นต้องติดตั้งซอฟต์แวร์ใดๆ จากเครื่องพิมพ์ หากคุณเชื่อมต่อเป็นครั้งแรก
- ในการติดตั้งไดรเวอร์ เพียงใส่ไดรเวอร์ซีดี (ซึ่งมักจะมาพร้อมกับเครื่องพิมพ์) ลงในซีดีรอมของคุณเพื่อเริ่มการติดตั้ง คุณยังสามารถติดตั้งไดรเวอร์ได้โดยเชื่อมต่ออินเทอร์เน็ตและค้นหาผู้ผลิตเครื่องพิมพ์
- หากต้องการทราบชื่อและรุ่นของเครื่องพิมพ์ โปรดตรวจสอบกล่องของเครื่องพิมพ์หรือที่ด้านข้างของเครื่องพิมพ์

ขั้นตอนที่ 5. ตรวจสอบว่าเครื่องพิมพ์พร้อมหรือไม่
คุณสามารถตรวจสอบว่าเครื่องพิมพ์พร้อมที่จะพิมพ์หรือไม่โดยตรวจสอบ "แผ่นงานพิมพ์" เมื่อพิมพ์หรือผ่าน "การตั้งค่าการพิมพ์และแฟกซ์"
- หากชื่อเครื่องพิมพ์ของคุณอยู่ในรายการที่แสดงบนแผ่นงานพิมพ์ แสดงว่าคุณพร้อมที่จะพิมพ์ หากไม่เป็นเช่นนั้น ให้ไปยังขั้นตอนถัดไปเพื่อเพิ่มเครื่องพิมพ์ของคุณ
- แผ่นงานพิมพ์คือเมนูเครื่องพิมพ์ที่ใช้ตรวจสอบว่าเครื่องพิมพ์ของคุณตรวจพบและพร้อมใช้งานหรือไม่

ขั้นตอนที่ 6 เพิ่มเครื่องพิมพ์ของคุณ
หากเครื่องพิมพ์ของคุณไม่แสดงในรายการที่แสดงบนแผ่นงานพิมพ์ ให้คลิก "เพิ่มเครื่องพิมพ์" ในเมนูเดียวกัน รายการเครื่องพิมพ์ที่ใช้ได้จะปรากฏขึ้น
คลิกเครื่องพิมพ์ที่คุณต้องการเพิ่ม จากนั้นคลิก "เพิ่ม" ตอนนี้คุณสามารถพิมพ์ด้วยเครื่องพิมพ์นั้น
วิธีที่ 2 จาก 2: การเชื่อมต่อผ่าน Wi-Fi

ขั้นตอนที่ 1 ตรวจสอบให้แน่ใจว่าได้กำหนดค่าเครื่องพิมพ์ Wi-Fi เพื่อเข้าร่วมเครือข่าย Wi-Fi ของคุณ
การเชื่อมต่อเครื่องพิมพ์ของคุณกับเครือข่าย Wi-Fi ในพื้นที่ของคุณช่วยประหยัดพื้นที่และปัญหาในการเชื่อมต่อสายเคเบิลน้อยลง
หากต้องการเชื่อมต่อเครื่องพิมพ์กับ Wi-Fi ให้เชื่อมต่อเครื่องพิมพ์กับเราเตอร์ เปิดใช้งานการแชร์เครือข่ายของเครื่องพิมพ์ จากนั้นเพิ่มเป็นเครื่องพิมพ์เครือข่าย ผู้ใช้ควรเป็นผู้ดูแลระบบในการดำเนินการนี้

ขั้นตอนที่ 2 ตรวจสอบให้แน่ใจว่าคุณได้ผ่านข้อจำกัดการเข้าถึงบางอย่างของเครื่องพิมพ์ Wi-Fi เช่น การกรองที่อยู่ MAC
มีการบังคับใช้การจำกัดการเข้าถึงเพื่อหลีกเลี่ยงการใช้ประโยชน์จากเครือข่าย หากไม่มีข้อจำกัดเหล่านี้ ความปลอดภัยของหน่วยของคุณอาจถูกบุกรุก ดังนั้นบริการด้านไอทีจึงถือว่าจำเป็น การเข้าถึงบนเครือข่ายไร้สายจะถูกจำกัดที่พอร์ตต่อไปนี้:
- พอร์ต RealPlayer (554, 6970, 7070)
- FTP
- โลตัสโน้ต
- SSH
- พอร์ต IM ยอดนิยม (Yahoo IM) - เว็บแคมผ่านแอปพลิเคชันของ Microsoft ไม่สามารถใช้งานได้เนื่องจากความเสี่ยงด้านความปลอดภัย Yahoo และ Skype ทำงานได้
- ArcGIS (แอปพลิเคชัน Earth Science)
- SciFinder Scholar (แอปพลิเคชันวิทยาศาสตร์/ห้องสมุด) และอื่นๆ อีกสองสามตัวที่ใช้สำหรับวัตถุประสงค์ของเจ้าหน้าที่เป็นหลัก
- โรงพิมพ์ (515, 9100, 631)
- พอร์ตการท่องเว็บพื้นฐาน (HTTP,

ขั้นตอนที่ 3 ใช้เครื่องพิมพ์เพื่อเชื่อมต่อกับเครือข่าย Wi-Fi
เปิดไฟล์ใดก็ได้ที่สามารถพิมพ์ได้ เช่น ภาพถ่าย เอกสารข้อความ หรือ PDF จากเมนูไฟล์ ให้เลือกพิมพ์ (หรือกด Command + P)
- ในกล่องโต้ตอบการพิมพ์ที่เป็นผลลัพธ์ ให้ดูว่าเครื่องพิมพ์ของคุณอยู่ในเมนูป๊อปอัปเครื่องพิมพ์หรือไม่ หากปรากฏขึ้น ให้เลือก และคุณควรพร้อมที่จะพิมพ์
- หากเครื่องพิมพ์ไม่ปรากฏในกล่องโต้ตอบการพิมพ์ ให้เลือก”เพิ่มเครื่องพิมพ์” จากเมนูป๊อปอัปเครื่องพิมพ์ Printer Setup Utility จะเปิดขึ้น คลิกปุ่ม "เพิ่ม" ในหน้าต่างรายการเครื่องพิมพ์ รายการเครื่องพิมพ์ที่คุณสามารถใช้ได้จะปรากฏขึ้น เลือกเครื่องพิมพ์ของคุณและคลิก "เพิ่ม"
- หลังจากเลือกเครื่องพิมพ์ของคุณแล้ว คุณควรพร้อมที่จะใช้เครื่องพิมพ์ของคุณ