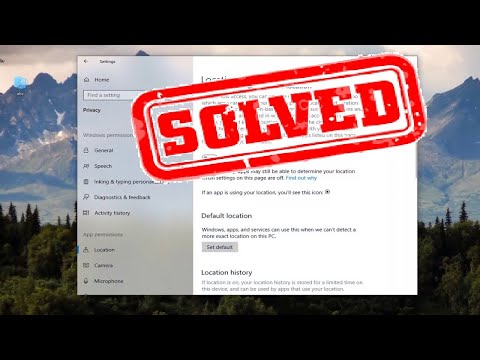คุณต้องการปรับปรุงคุณภาพวิดีโอของคุณบน YouTube หรือไม่ นี่คือคำแนะนำทีละขั้นตอนง่ายๆ เกี่ยวกับวิธีการทำเช่นนั้น
ขั้นตอน

ขั้นตอนที่ 1. เปิดเบราว์เซอร์ที่คุณชื่นชอบ

ขั้นตอนที่ 2. ไปที่ YouTube.com

ขั้นตอนที่ 3 คลิกปุ่ม "ลงชื่อเข้าใช้" ที่มุมบนขวาของหน้า

ขั้นตอนที่ 4 ป้อนที่อยู่อีเมลและรหัสผ่านของคุณ

ขั้นตอนที่ 5. คลิก "ลงชื่อเข้าใช้"

ขั้นตอนที่ 6 คลิกที่ภาพหัวแม่มือของคุณที่มุมบนขวาของหน้า

ขั้นตอนที่ 7 คลิกที่ปุ่ม “สตูดิโอผู้สร้าง”

ขั้นตอน 8. ไปที่ “ตัวจัดการวิดีโอ”

ขั้นตอนที่ 9 เลือกวิดีโอที่คุณต้องการแก้ไข
คลิกปุ่มแก้ไขแล้วเลือก "การเพิ่มประสิทธิภาพ" จากเมนูแบบเลื่อนลง
ที่นี่ คุณสามารถ "เติมแสง" " เพิ่มคอนทราสต์" หรือ "เพิ่มหรือลดความอิ่มตัวและอุณหภูมิสี" ได้

ขั้นตอนที่ 10. คลิกที่ปุ่ม "Auto-Fix" เพื่อปรับแสงและสี
ทำเช่นนี้หากคุณไม่แน่ใจว่าต้องการแก้ไขหรือไม่

ขั้นตอนที่ 11 คลิก “Stabilize” เพื่อลบการเคลื่อนไหวของกล้องกระตุก

ขั้นตอนที่ 12. เพิ่มหรือลดความเร็วของวิดีโอโดยใช้การตั้งค่า "สโลว์โมชั่น"

ขั้นตอนที่ 13 ครอบตัดส่วนที่ไม่ต้องการของวิดีโอโดยใช้การตั้งค่า "ตัดแต่ง"

ขั้นตอนที่ 14. คลิก "บันทึก" หากคุณพอใจกับการเปลี่ยนแปลง
มิฉะนั้น ให้คลิกปุ่ม "เปลี่ยนกลับเป็นต้นฉบับ"