อุตสาหกรรมภาพยนตร์มีสิทธิทุกอย่างในทรัพย์สินทางปัญญาของตน อย่างไรก็ตาม เมื่อคุณซื้อดีวีดี คุณควรจะทำอะไรก็ได้กับสิ่งที่คุณซื้อ ตราบใดที่คุณไม่ได้แจกจ่ายสื่อดังกล่าวด้วยวิธีที่ไม่ได้รับอนุญาต ทำตามขั้นตอนเหล่านี้เพื่อริป DVD หรือ Blu-ray เพื่อให้คุณสามารถชมภาพยนตร์ได้ไม่เพียงแค่ด้วยเครื่องเล่นดีวีดีของคุณเท่านั้น แต่ยังรวมถึงบนคอมพิวเตอร์ คอนโซลเกม หรืออุปกรณ์มือถือของคุณด้วย
ขั้นตอน
วิธีที่ 1 จาก 2: ริปดีวีดีบนพีซี

ขั้นตอนที่ 1 ดาวน์โหลดโปรแกรมเพื่อป้องกันการคัดลอกดีวีดี
- เปรียบเทียบผลิตภัณฑ์ต่างๆ อ่านการเปิดเผยข้อมูลอย่างละเอียด และค้นหาบทวิจารณ์ของผู้บริโภคที่ไม่มีอคติ เพื่อให้คุณสามารถเลือกผลิตภัณฑ์ที่ดีที่สุดได้
- เลือกผลิตภัณฑ์ที่มีช่วงทดลองใช้ฟรีเพื่อให้คุณสามารถทดลองใช้ก่อนตัดสินใจ

ขั้นตอนที่ 2. ใส่ดีวีดีที่คุณต้องการริพลงในไดรฟ์ดีวีดีของคอมพิวเตอร์
หากคุณมีหลายไดรฟ์ ให้เลือกไดรฟ์ที่มีดีวีดีที่คุณต้องการริพบนหน้าจอคอมพิวเตอร์ของคุณ

ขั้นตอนที่ 3 คัดลอกเนื้อหาของดีวีดีลงในฮาร์ดไดรฟ์หรือเซิร์ฟเวอร์สื่อของคุณ
- เปิดเมนู Start คลิกที่ Computer คลิกขวาที่ดิสก์แล้วเลือก Explore
- ค้นหาโฟลเดอร์ไฟล์ที่ระบุว่า VIDEO_TS ลากโฟลเดอร์ไปยังตำแหน่งใดก็ได้ที่คุณต้องการคัดลอกดีวีดีของคุณ นี่คือจุดสิ้นสุดของการริปพื้นฐานสำหรับการรับชมบนคอมพิวเตอร์ของคุณ คุณไม่จำเป็นต้องแปลงรหัสเว้นแต่คุณต้องการย่อขนาดไฟล์หรือดูดีวีดีบนอุปกรณ์มือถือ

ขั้นตอนที่ 4 ดาวน์โหลดซอฟต์แวร์แปลงรหัส
คุณสามารถค้นหาตัวเลือกฟรีมากมายทางออนไลน์เมื่อคุณทำการค้นหาโดย Google แต่เบรกมือเป็นตัวเลือกที่ดีที่สุด ตรวจสอบเพื่อดูว่าโปรแกรมมีการตั้งค่าล่วงหน้าสำหรับแพลตฟอร์มที่หลากหลาย รวมถึง iOS และเกมคอนโซล

ขั้นตอนที่ 5. เปิดซอร์สสำหรับดีวีดีที่คุณต้องการริพภายใน Handbrake หรือซอฟต์แวร์แปลงรหัสอื่นๆ
ซอฟต์แวร์จะสแกนหาชื่อบทและเครื่องหมาย หากโปรแกรมไม่อ่านชื่อตอน คุณสามารถคลิกแท็บ Chapters ของโปรแกรมแปลงไฟล์ได้ด้วยตนเอง แล้วพิมพ์ชื่อบทตามที่คุณไป บางโปรแกรมไม่สามารถเลือกชื่อหลักที่ถูกต้องได้ จากนั้น คุณต้องบันทึกชื่อเรื่องจากดีวีดี และตรวจสอบชื่อเรื่องด้วยตนเอง

ขั้นตอนที่ 6 ตัดสินใจว่าคุณต้องการให้ภาพยนตร์ของคุณไปที่ใด
หลายโปรแกรมมีแท็บปลายทาง คลิก เรียกดู บนแท็บ และเลือกตำแหน่งที่คุณต้องการบันทึกไฟล์
- หากต้องการบันทึกไฟล์เป็นไฟล์ที่แชร์บนเซิร์ฟเวอร์มีเดียหรือกล่องเก็บข้อมูลที่เชื่อมต่อกับเครือข่าย ให้แมปการแชร์เป็นไดรฟ์เครือข่าย
- ไปที่โฟลเดอร์ที่เหมาะสม คลิกขวาและเลือก Map Network Drive จากเมนู

ขั้นตอนที่ 7 ปรับแต่งซาวด์แทร็ก
ตัวอย่างเช่น คุณสามารถเก็บซาวด์แทร็ก Dolby Digital (AC3) ดั้งเดิมของภาพยนตร์ไว้ และสร้างซาวด์แทร็กสำรองสำหรับอุปกรณ์ที่ไม่ได้ติดตั้ง AC3
- คลิกแท็บเสียงและคำบรรยายบนซอฟต์แวร์แปลงรหัสของคุณ
- เลือกซาวด์แทร็กที่คุณต้องการ ใต้เมนู Audio Codec ให้เลือก AAC
- ในคอลัมน์ "มิกซ์ดาวน์" ให้เลือก Dolby Digital II ปล่อยให้การตั้งค่าบิตเรต อัตราสุ่ม และ DRC เป็นค่าเริ่มต้น
- เลื่อนลงไปที่แทร็กเสียงที่สอง เลือกซาวด์แทร็กเดียวกันจากส่วนหัวของแหล่งที่มา
- เลือก AC3 จากรายการตัวแปลงสัญญาณเสียง
- มองหากล่องที่ระบุว่าบังคับคำบรรยายเท่านั้น หากคุณเลือกภาษาที่แตกต่างจากภาษาที่นักแสดงพูด การทำเครื่องหมายที่ช่องนี้จะช่วยให้คุณหลีกเลี่ยงคำบรรยายที่บังคับได้

ขั้นตอนที่ 8 คลิกปุ่มเริ่มในซอฟต์แวร์แปลงรหัสของคุณเพื่อริพดีวีดี

ขั้นตอนที่ 9 เล่นภาพยนตร์ที่คัดลอกมาในเครื่องเล่นสื่อของคุณเพื่อให้แน่ใจว่าคุณได้รับคุณภาพที่คุณต้องการ
วิธีที่ 2 จาก 2: ฉีกดีวีดีบน Mac

ขั้นตอนที่ 1 ดาวน์โหลดซอฟต์แวร์การแปลงรหัสเบรกมือ
หาก Mac ของคุณมีโปรเซสเซอร์ Core 2 Duo หรือใหม่กว่า ให้ดาวน์โหลดเวอร์ชัน 64 บิตเพื่อการริปที่เร็วขึ้น

ขั้นตอนที่ 2 ดาวน์โหลดโปรแกรมเล่นสื่อ VLC
หากคุณเลือก Handbrake เวอร์ชัน 64 บิต คุณจะต้องใช้เครื่องเล่น VLC เวอร์ชัน 64 บิต ประกอบด้วย libdvdcss ซึ่งเป็นไลบรารีถอดรหัสดีวีดีที่ออกแบบมาเพื่อทำลายการป้องกันการคัดลอกของดีวีดีเมื่อคุณเล่นบน Mac ของคุณ

ขั้นตอนที่ 3 เปิด Handbrake บน Mac ของคุณ
เบรกมือจะเปิดกล่องโต้ตอบบนหน้าจอของคุณ เลือกดีวีดีที่คุณต้องการริปแล้วคลิกเปิด

ขั้นตอนที่ 4 รอให้ Handbrake สแกนดีวีดีของคุณ
เมื่อการสแกนเสร็จสิ้น ให้คลิกที่ช่องถัดจากชื่อ เลือกชื่อที่ยาวที่สุดจากเมนูป๊อปอัป
- คุณอาจเห็น 99 เรื่องที่มีความยาวเกือบเท่ากัน นั่นหมายความว่าดีวีดีได้รับการคุ้มครองลิขสิทธิ์ เปิดแอปพลิเคชัน Apple DVD Player ของคุณ เลือก Go Title จากแถบเมนูและเลือกชื่อที่มีเครื่องหมายถูกอยู่ข้างๆ ใน Handbrake ให้เลือกชื่อนั้น
- หากคุณต้องการริพหลายเรื่อง (เช่นเดียวกับในดีวีดีที่มีรายการทีวีหลายตอน) ให้เลือก 1 เรื่อง ตั้งชื่อที่ไม่ซ้ำในพื้นที่ไฟล์ แล้วคลิก เพิ่มไปยังคิว ทำขั้นตอนนี้ซ้ำจนกว่าคุณจะเพิ่มชื่อที่ต้องการทั้งหมดลงในคิวการเข้ารหัสของคุณ

ขั้นตอนที่ 5. คลิกที่ปุ่ม Toggle Presets ที่ด้านบนของหน้าต่าง Handbrake
คุณยังสามารถกด command-T เลือกค่าที่ตั้งไว้ล่วงหน้าสำหรับดีวีดีที่ริปของคุณตามประเภทของอุปกรณ์ที่คุณต้องการใช้เมื่อรับชม คุณยังสามารถเลือก Universal เพื่อเล่นบนอุปกรณ์ Apple ใดก็ได้

ขั้นตอนที่ 6 คลิกไอคอนรูปเฟือง
เลือกทำให้เป็นค่าเริ่มต้นจากเมนูแบบเลื่อนลง

ขั้นตอนที่ 7 ตรวจสอบเพื่อดูว่าดีวีดีของคุณมีวิดีโอแบบอินเทอร์เลซหรือไม่
คลิกหน้าต่างแสดงตัวอย่างในเบรกมือและเลื่อนดูเฟรมดีวีดีของคุณ หากคุณเห็นภาพขรุขระ แสดงว่าดีวีดีของคุณมีวิดีโอแบบอินเทอร์เลซ
- คลิกปุ่มการตั้งค่า ซึ่งจะเปิดหน้าต่างใหม่ที่เรียกว่าการตั้งค่ารูปภาพ
- เลือกตัวกรอง เลื่อนแถบเลื่อนระหว่าง Decomb และ Deinterlace ไปทางขวาจนสุด
- คลิกเมนูแบบเลื่อนลงถัดจาก Deinterlace เลือก เร็ว และดูตัวอย่างภาพยนตร์เพื่อดูว่าสิ่งนี้แก้ไขเฟรมที่ขรุขระหรือไม่

ขั้นตอนที่ 8 แก้ไขเสียงของคุณเพื่อลดขนาดไฟล์ของคุณ
เริ่มต้นด้วยการคลิกแท็บเสียง
- กำจัดแทร็กเสียงที่คุณไม่ต้องการ รวมถึงแทร็กภาษา
- หากคุณไม่ได้เชื่อมต่อกับเสียงเซอร์ราวด์ คุณสามารถลบแทร็กเสียง 5.1 แชนเนลหรือมิกซ์เป็นสเตอริโอเพื่อประหยัดพื้นที่ได้

ขั้นตอนที่ 9 เบิร์นคำบรรยายโดยคลิกที่แท็บคำบรรยายเบรกมือ
เลือกคำบรรยายหรือคำอธิบายภาพที่คุณต้องการรวมไว้ในไฟล์ที่ทำเสร็จแล้ว

ขั้นตอนที่ 10 คลิกเริ่มและรอให้ Handbrake แปลงรหัสวิดีโอ
กระบวนการนี้อาจใช้เวลาค่อนข้างนาน

ขั้นตอนที่ 11 เพิ่มข้อมูลเมตา เช่น ภาพหน้าปก นักแสดง และบทสรุป
คุณสามารถดาวน์โหลดโปรแกรมต่างๆ เช่น MetaX, iFlicks หรือ Video Monkey เพื่อช่วยในกระบวนการนี้ เบรกมือจะส่งการริปที่เสร็จสมบูรณ์โดยตรงไปยัง MetaX

ขั้นตอนที่ 12. ลากภาพยนตร์ลงในคลัง iTunes ของคุณแล้วดู
วิดีโอ - การใช้บริการนี้ อาจมีการแบ่งปันข้อมูลบางอย่างกับ YouTube
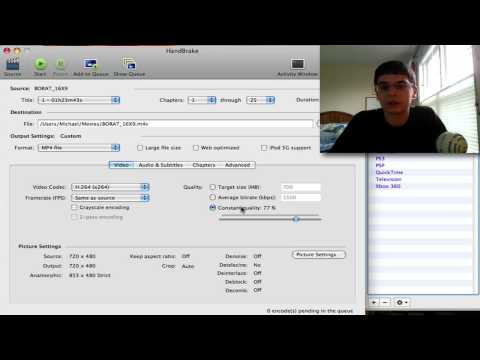
เคล็ดลับ
- หากคุณต้องการเบิร์น DVD ที่คัดลอกมาลงในดีวีดีขนาด 4.7 GB ใหม่ คุณจะต้องย่อขนาดให้เล็กก่อน เนื่องจาก DVD ต้นฉบับมักจะมีข้อมูลมากกว่า 4.7 GB มองหาโปรแกรมที่สามารถสร้างไดเร็กทอรี DVD ที่ริปซึ่งพอดีกับดิสก์ขนาด 4.7 GB โดยไม่มีการเปลี่ยนแปลงในคุณภาพของภาพหรือเสียง
- ในการริปดีวีดีหลายแผ่น ให้มองหาโปรแกรมแปลงรหัสที่มีความสามารถคิวแบบแบตช์ กระบวนการริปสามารถสร้างไฟล์ได้หลายสิบไฟล์ขึ้นไป ดังนั้นจึงควรสร้างโฟลเดอร์ใหม่ในฮาร์ดไดรฟ์ของคุณสำหรับดีวีดีแต่ละแผ่น
- การริป DVD จะใช้ความจุ CPU ส่วนใหญ่ของคุณ ดังนั้นริพภาพยนตร์ของคุณในช่วงเวลาที่คุณไม่จำเป็นต้องใช้คอมพิวเตอร์ทำอย่างอื่น ตัวอย่างเช่น เปิดกระบวนการและปล่อยให้มันทำงานข้ามคืน
- คุณสามารถใช้กระบวนการที่คล้ายคลึงกันในการริป Blu-ray ได้หากคุณมีเครื่องเขียน Blu-ray, ดิสก์ BD-R และโปรแกรมที่สามารถถอดรหัสอัลกอริธึม Blu-ray อันทรงพลังได้ โปรดทราบว่าดีวีดีปกติมีเนื้อหาประมาณ 8.5 GB; Blu-ray มีเนื้อหาสูงสุด 50 GB
คำเตือน
- ภาพยนตร์ที่คัดลอกมาอาจใช้พื้นที่มากในฮาร์ดไดรฟ์ของคุณ ฮาร์ดไดรฟ์ที่เต็มเกินไปอาจส่งผลต่อประสิทธิภาพของคอมพิวเตอร์ของคุณได้อย่างมาก
- หลีกเลี่ยงการริปดีวีดีหากการกระทำดังกล่าวขัดต่อกฎหมายลิขสิทธิ์ในประเทศของคุณ







