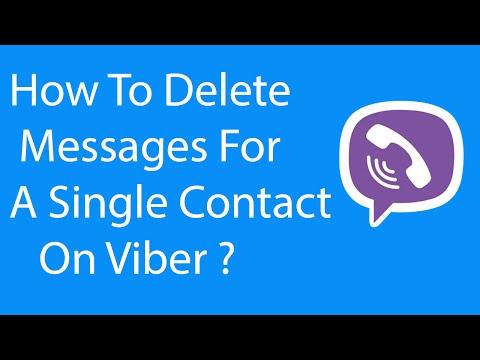YouTube มีหลายวิธีสำหรับผู้ใช้ในการแบ่งปันวิดีโอซึ่งกันและกัน คุณสามารถส่งข้อความ อีเมล หรือโพสต์ลิงก์ไปยังโซเชียลมีเดียผ่านแอปมือถือและเว็บไซต์ของ YouTube คุณสามารถแบ่งปันวิดีโอที่คุณพบบน YouTube รวมถึงวิดีโอส่วนตัวที่คุณอัปโหลด บทความวิกิฮาวนี้จะแนะนำวิธีการแชร์วิดีโอ YouTube บนคอมพิวเตอร์ โทรศัพท์ หรือแท็บเล็ต
ขั้นตอน
วิธีที่ 1 จาก 4: การแชร์วิดีโอบนสมาร์ทโฟนหรือแท็บเล็ต

ขั้นตอนที่ 1. เปิดแอป YouTube บนอุปกรณ์มือถือของคุณ
มีโลโก้ YouTube สีแดงโดยมีสามเหลี่ยมเล่นสีขาวอยู่ตรงกลาง แตะไอคอนเพื่อเปิดแอป YouTube

ขั้นตอนที่ 2. ค้นหาวิดีโอ
แตะไอคอนรูปแว่นขยายที่มุมบนขวาของ YouTube แล้วป้อนคำค้นหาของคุณ ซึ่งจะแสดงรายการผลการค้นหาที่ตรงกัน

ขั้นตอนที่ 3 เลื่อนดูผลลัพธ์แล้วแตะวิดีโอที่คุณต้องการแชร์
เล่นวิดีโอในแอป YouTube

ขั้นตอนที่ 4 แตะไอคอนแชร์ด้านล่างวิดีโอ
ไอคอนนี้เป็นลูกศรสีดำทึบที่ชี้ไปทางขวา มันอยู่ทางด้านขวาของไอคอนไม่ชอบ

ขั้นตอนที่ 5. แตะวิธีการแชร์
มีตัวเลือกมากมายที่คุณสามารถใช้เพื่อแชร์วิดีโอได้ ใช้ตัวเลือกใดตัวเลือกหนึ่งต่อไปนี้เพื่อแชร์วิดีโอ:
-
คัดลอกลิงค์:
ตัวเลือกนี้ให้คุณคัดลอกและวาง URL ของวิดีโอบนโซเชียลมีเดีย ในอีเมล เว็บไซต์ หรือเอกสาร หลังจากแตะแล้ว ไปที่ตำแหน่งที่คุณต้องการวาง URL แตะพื้นที่พิมพ์ค้างไว้แล้วแตะ แปะ. แบ่งปันข้อความในแบบที่คุณต้องการ
-
เฟสบุ๊ค:
ใช้ขั้นตอนต่อไปนี้เพื่อโพสต์วิดีโอไปที่ Facebook:
- คลิกที่ไอคอน Facebook เพื่อแนบ URL ของวิดีโอกับโพสต์บน Facebook โดยอัตโนมัติ
- เลือกคนที่จะแชร์วิดีโอด้วย (เช่น สาธารณะ เพื่อน เพื่อนของเพื่อน เฉพาะฉัน ฯลฯ)
- แตะ โพสต์ บน Android หรือ ต่อไป ติดตามโดย แบ่งปัน บน iPhone และ iPad
-
ทวิตเตอร์:
หากต้องการแชร์วิดีโอในทวีต ให้แตะไอคอน Twitter ป้อนข้อความหากต้องการ จากนั้นแตะ ทวีต.
-
อีเมล:
ใช้ขั้นตอนต่อไปนี้เพื่อส่งอีเมลวิดีโอ:
- แตะ อีเมล หรือไอคอนแอปอีเมลเฉพาะ (เช่น Gmail หรือ Outlook)
- ป้อนที่อยู่อีเมลของผู้รับลงในช่องถึง
- พิมพ์ข้อความหากต้องการ
- แตะ ส่ง หรือ ลูกศรชี้ขึ้น หรือ ไอคอนเครื่องบินกระดาษ.
-
ข้อความ:
ตัวเลือกนี้ช่วยให้คุณส่ง URL ของวิดีโอเป็นข้อความได้ ใช้ขั้นตอนต่อไปนี้เพื่อส่งข้อความในวิดีโอ:
- แตะที่ไอคอนแอพส่งข้อความของสมาร์ทโฟนของคุณ
- ป้อนชื่อหรือหมายเลขของผู้รับ
- แตะ ส่ง หรือ ลูกศรชี้ขึ้น หรือ ไอคอนเครื่องบินกระดาษ.
-
แอพอื่นๆ:
คุณสามารถแชร์วิดีโอ YouTube ผ่านแอปอื่นๆ ที่ติดตั้งบนสมาร์ทโฟนหรือแท็บเล็ตของคุณ ซึ่งรวมถึง Instagram, Facebook Messenger, Whatsapp, Snapchat, Reddit และอีกมากมาย เพียงแตะไอคอนแอปที่คุณต้องการแชร์วิดีโอ
วิธีที่ 2 จาก 4: การแชร์ลิงก์ไปยังวิดีโอบนคอมพิวเตอร์

ขั้นตอนที่ 1 ไปที่ https://www.youtube.com ในเว็บเบราว์เซอร์
คุณสามารถใช้เว็บเบราว์เซอร์ใดก็ได้บนพีซีหรือ Mac

ขั้นตอนที่ 2. ค้นหาวิดีโอ
คลิกแถบค้นหาที่ด้านบนของหน้า แล้วป้อนชื่อวิดีโอ หัวเรื่อง คำหลัก หรืออะไรก็ได้ที่คุณต้องการ

ขั้นตอนที่ 3 เลื่อนดูผลลัพธ์และคลิกวิดีโอที่คุณต้องการแชร์
นี้เล่นวิดีโอบน YouTube

ขั้นตอนที่ 4 คลิก แบ่งปัน
ตัวเลือกนี้จะอยู่ใต้วิดีโอทางด้านขวา ซึ่งจะแสดงรายการตัวเลือกการแชร์

ขั้นตอนที่ 5. คลิกไอคอนของแพลตฟอร์มที่คุณต้องการใช้
แพลตฟอร์มนี้จะเปิดตัวในหน้าต่างใหม่ จากที่นี่ คุณสามารถแบ่งปันวิดีโอกับเพื่อนของคุณ ตัวเลือกต่างๆ ได้แก่ Facebook, Twitter, Blogger, Tumblr, Reddit และอื่นๆ

ขั้นตอนที่ 6 แชร์วิดีโอ
ใช้ตัวเลือกใดตัวเลือกหนึ่งต่อไปนี้เพื่อแชร์วิดีโอ:
-
สำเนา:
ตัวเลือกนี้ให้คุณคัดลอก URL ของวิดีโอและวางลงในอีเมล โพสต์ในโซเชียลมีเดีย ข้อความส่วนตัว หรือเอกสารข้อความ ใช้ขั้นตอนต่อไปนี้เพื่อคัดลอกและวาง URL ของวิดีโอ:
- คลิก สำเนา ข้าง URL ของวิดีโอที่แสดงด้านล่างตัวเลือกการแบ่งปันอื่นๆ
- ไปที่อีเมล ข้อความส่วนตัว โพสต์ในโซเชียลมีเดีย ฟอรัมบนเว็บ หรือเอกสารข้อความที่คุณต้องการวางลิงก์
- คลิกขวาที่ตำแหน่งที่คุณต้องการวางลิงก์ในข้อความแล้วคลิก แปะ.
- แบ่งปันข้อความในแบบที่คุณต้องการ
-
อีเมล:
คลิก อีเมล เพื่อส่งวิดีโอโดยใช้แอปพลิเคชันอีเมลเริ่มต้นของคุณ เพียงป้อนผู้รับ พิมพ์ชื่อเรื่องและข้อความ จากนั้นคลิก ส่ง.
-
เฟสบุ๊ค:
ใช้ขั้นตอนต่อไปนี้เพื่อแชร์วิดีโอบน Facebook:
- คลิก Facebook ไอคอน.
- เลือกตำแหน่งที่จะแชร์วิดีโอ (เช่น ไทม์ไลน์ กลุ่ม ข้อความส่วนตัว ไทม์ไลน์ของเพื่อน ฯลฯ)
- คลิกปุ่มตัวเลือกถัดจาก ข่าวใหม่ หรือ เรื่องราวของคุณ.
- ใช้เมนูแบบเลื่อนลงทางด้านขวาเพื่อเลือกผู้ที่สามารถดูวิดีโอได้ (เช่น สาธารณะ เพื่อน เพื่อนของเพื่อน ฯลฯ)
- คลิก โพสต์ไปที่ Facebook.
-
ทวิตเตอร์:
หากต้องการแชร์ในทวีต ให้คลิกที่ ทวิตเตอร์ ไอคอน ป้อนเนื้อหาทวีตของคุณ แล้วแตะ ทวีต.
-
ฝัง URL บนเว็บไซต์ ใช้ขั้นตอนต่อไปนี้เพื่อฝัง URL ของวิดีโอในไฟล์ HTML หรือโพสต์บนเว็บที่รองรับ HTML
- คลิก ฝัง.
- คลิก สำเนา เพื่อคัดลอกรหัส
- เปิดไฟล์ HTML
- คลิกขวาแล้วคลิก แปะ ที่คุณต้องการให้วิดีโอไป
- ใช้แอพอื่นๆ มีแอปอื่นๆ ที่คุณสามารถแชร์วิดีโอ YouTube ได้ ซึ่งรวมถึง Reddit, Blogger, Pinterest, LinkedIn และอื่นๆ
วิธีที่ 3 จาก 4: การแชร์วิดีโอส่วนตัวบนสมาร์ทโฟนหรือแท็บเล็ต

ขั้นตอนที่ 1. เปิดแอป YouTube
มีโลโก้ YouTube สีแดงโดยมีสามเหลี่ยมเล่นสีขาวอยู่ตรงกลาง แตะไอคอนเพื่อเปิดแอป YouTube

ขั้นตอนที่ 2. แตะไอคอนกล้อง
ที่มุมขวาบนของแอป YouTube แอปนี้แสดงวิดีโอในแกลเลอรีหรือ Camera Roll ของโทรศัพท์หรือแท็บเล็ต

ขั้นตอนที่ 3 แตะวิดีโอที่คุณต้องการอัปโหลดไปยัง YouTube
เพื่อเลือกวิดีโอที่คุณต้องการอัปโหลด
หรือคุณสามารถแตะ บันทึก เพื่อบันทึกวิดีโอใหม่ด้วยกล้องของคุณ หรือแตะ ถ่ายทอดสด เพื่อถ่ายและอัปโหลดวิดีโอไปยัง YouTube แบบเรียลไทม์

ขั้นตอนที่ 4 เลือกเมื่อวิดีโอเริ่มและหยุด (ไม่บังคับ)
หากคุณต้องการเลือกตำแหน่งที่วิดีโอเริ่มต้นและหยุด ให้ลากเส้นสีขาวไปทางซ้ายและขวาของไทม์ไลน์ของวิดีโอไปยังตำแหน่งที่คุณต้องการให้วิดีโอเริ่มและหยุด ไทม์ไลน์ของวิดีโออยู่ด้านล่างตัวอย่างการเล่นวิดีโอ

ขั้นตอนที่ 5. เพิ่มชื่อและคำอธิบาย
หากต้องการเพิ่มชื่อและคำอธิบายของวิดีโอ ให้เลื่อนลงและพิมพ์ชื่อในบรรทัดที่ระบุว่า "ชื่อ" จากนั้นพิมพ์คำอธิบายสำหรับวิดีโอในบรรทัดที่ระบุว่า "คำอธิบาย"

ขั้นตอนที่ 6 เลือกการเปิดเผยของวิดีโอ
หากต้องการเลือกระดับการมองเห็นของวิดีโอ ให้แตะเมนูด้านล่าง "ความเป็นส่วนตัว" แล้วเลือกตัวเลือกใดตัวเลือกหนึ่งต่อไปนี้
-
สาธารณะ:
ตัวเลือกนี้จะทำให้วิดีโอของคุณปรากฏต่อสาธารณะบน YouTube ทุกคนจะสามารถค้นหาและดูได้บน YouTube
-
ไม่อยู่ในรายการ:
ตัวเลือกนี้จะทำให้วิดีโอของคุณไม่เป็นสาธารณะ ทุกคนที่มี URL ไปยังวิดีโอของคุณสามารถดูได้ แต่ไม่สามารถค้นหาบน YouTube ได้
-
ส่วนตัว:
ซึ่งจะจำกัดวิดีโอของคุณ เพื่อให้เฉพาะบัญชีที่คุณเลือกเท่านั้นที่สามารถดูวิดีโอของคุณได้

ขั้นตอนที่ 7 แตะอัปโหลด
ที่มุมขวาบน นี้อัปโหลดวิดีโอ

ขั้นตอนที่ 8 แตะวิดีโอ
เมื่ออัปโหลดและประมวลผลวิดีโอเสร็จแล้ว คุณสามารถแตะวิดีโอเพื่อดูในแอป YouTube

ขั้นตอนที่ 9 แตะแชร์
ที่เป็นไอคอนลูกศรโค้งใต้การเล่นวิดีโอ ซึ่งจะแสดงตัวเลือกสำหรับการแชร์วิดีโอ

ขั้นตอนที่ 10 ใช้วิธีการแชร์วิธีใดวิธีหนึ่งเพื่อแชร์วิดีโอ
หลังจากอัปโหลดวิดีโอไปยัง YouTube แล้ว คุณสามารถแชร์วิดีโอโดยใช้วิธีมาตรฐานที่คุณใช้เพื่อแชร์วิดีโอ YouTube อื่นๆ บนสมาร์ทโฟนหรือแท็บเล็ต
วิธีที่ 4 จาก 4: การแชร์วิดีโอส่วนตัวบนคอมพิวเตอร์

ขั้นตอนที่ 1 ไปที่ https://www.youtube.com/ ในเว็บเบราว์เซอร์
คุณสามารถใช้เว็บเบราว์เซอร์ใดก็ได้บนพีซีหรือ Mac

ขั้นตอนที่ 2 ลงชื่อเข้าใช้บัญชี YouTube ของคุณ หากจำเป็น
คุณต้องลงชื่อเข้าใช้ YouTube โดยใช้บัญชี Google ของคุณ:
- คลิก เข้าสู่ระบบ ที่มุมขวาบน
- ป้อนที่อยู่อีเมล Google ของคุณแล้วคลิก ต่อไป.
- ป้อนรหัสผ่านบัญชี Google ของคุณแล้วคลิก ต่อไป.

ขั้นตอนที่ 3 คลิกไอคอนที่คล้ายกับกล้องวิดีโอที่มีเครื่องหมายบวก (+)
ที่มุมขวาบน ซึ่งจะแสดงเมนูแบบเลื่อนลง

ขั้นตอนที่ 4 คลิกอัปโหลดวิดีโอ
ลากและวางไฟล์วิดีโอลงในหน้าต่างตรงกลางหน้าเว็บ หรือใช้ขั้นตอนต่อไปนี้เพื่ออัปโหลดไฟล์วิดีโอ:
- คลิก เลือกไฟล์
- คลิกไฟล์วิดีโอเพื่อเลือก
- คลิก เปิด.

ขั้นตอนที่ 5. พิมพ์ชื่อเรื่องสำหรับวิดีโอ
นี้ไปในฟิลด์ที่ด้านบนที่มีป้ายกำกับว่า "ชื่อเรื่อง" ชื่อไฟล์ของวิดีโอถูกใช้เป็นชื่อเริ่มต้น

ขั้นตอนที่ 6. พิมพ์คำอธิบายของวิดีโอ
ใช้ช่องขนาดใหญ่ที่ระบุว่า "คำอธิบาย" เพื่อพิมพ์คำอธิบายสั้นๆ ของวิดีโอ

ขั้นตอนที่ 7 เลือกภาพขนาดย่อสำหรับวิดีโอ
นี่คือภาพที่ผู้คนเห็นเมื่อวิดีโอของคุณปรากฏในผลการค้นหาบน YouTube คุณสามารถคลิกภาพใดภาพหนึ่งด้านล่าง "ภาพขนาดย่อ" เพื่อเลือกเฟรมจากวิดีโอเพื่อใช้เป็นภาพขนาดย่อ หรือใช้ตัวเลือกต่อไปนี้เพื่ออัปโหลดภาพขนาดย่อที่กำหนดเอง
- คลิก อัพโหลดรูปขนาดย่อ.
- คลิกรูปภาพที่คุณต้องการใช้เป็นภาพขนาดย่อ
- คลิก เปิด.

ขั้นที่ 8. เลื่อนลงมาแล้วคลิก Yes, it's made for kids หรือ ไม่ ไม่ได้สร้างมาเพื่อเด็ก
YouTube จำเป็นต้องมีข้อกำหนดนี้เพื่อให้เป็นไปตามพระราชบัญญัติคุ้มครองความเป็นส่วนตัวออนไลน์ของเด็ก (Children's Online Privacy Protection Act หรือ COPPA) การทำเครื่องหมายวิดีโอของคุณอย่างไม่เหมาะสมอาจส่งผลให้มีการดำเนินการกับบัญชี YouTube ของคุณและ/หรือค่าปรับจาก FTC
- คุณยังใช้การจำกัดอายุกับวิดีโอได้อีกด้วย โดยคลิก การจำกัดอายุ และคลิก ใช่ จำกัดวิดีโอของฉันสำหรับผู้ชมที่มีอายุมากกว่า 18.
- นอกจากนี้ คุณสามารถคลิก ตัวเลือกเพิ่มเติม เพื่อดูตัวเลือกเสริม วิธีนี้ทำให้คุณสามารถเลือกหมวดหมู่สำหรับวิดีโอของคุณ เพิ่มคำค้นหา เลือกภาษาและตำแหน่ง และทำเครื่องหมายว่าวิดีโอของคุณมีโฆษณาแบบเสียเงินหรือไม่

ขั้นตอนที่ 9 คลิกถัดไป
ที่มุมขวาล่าง คลิกที่นี่เมื่อคุณป้อนรายละเอียดวิดีโอเสร็จแล้ว

ขั้นตอนที่ 10 คลิกถัดไปอีกครั้ง
ที่มุมขวาล่าง หากคุณต้องการเพิ่มภาพตอนจบของการ์ดวิดีโอลงในวิดีโอของคุณ คุณสามารถคลิก เพิ่มตอนท้าย หรือ เพิ่มการ์ด และทำตามคำแนะนำเพื่อเพิ่มภาพตอนจบและการ์ดในวิดีโอ หรือคลิก ต่อไป เพื่อจะดำเนินการต่อ.

ขั้นตอนที่ 11 เลือกตัวเลือกการเปิดเผย
คลิกตัวเลือกวิทยุถัดจากตัวเลือกการเปิดเผยตัวใดตัวหนึ่ง มีตัวเลือกการมองเห็นสามแบบที่คุณสามารถเลือกได้สำหรับวิดีโอ YouTube พวกเขามีดังนี้:
-
สาธารณะ:
ตัวเลือกนี้จะทำให้วิดีโอของคุณปรากฏต่อสาธารณะบน YouTube ทุกคนจะสามารถค้นหาและดูได้บน YouTube
-
ไม่อยู่ในรายการ:
ตัวเลือกนี้ทำให้วิดีโอของคุณไม่เป็นสาธารณะ ทุกคนที่มี URL ไปยังวิดีโอของคุณสามารถดูได้ แต่ไม่สามารถค้นหาบน YouTube ได้
-
ส่วนตัว:
ซึ่งจะจำกัดวิดีโอของคุณ เพื่อให้เฉพาะบัญชีที่คุณเลือกเท่านั้นที่สามารถดูวิดีโอของคุณได้

ขั้นตอนที่ 12 คลิก เผยแพร่
ที่เป็นปุ่มสีฟ้ามุมขวาล่าง สิ่งนี้เผยแพร่วิดีโอของคุณบน YouTube
หรือคลิก กำหนดการ และใช้เมนูแบบเลื่อนลงเพื่อเลือกวันที่และเวลาสำหรับการเผยแพร่วิดีโอ จากนั้นคลิก กำหนดการ ที่มุมล่างขวา

ขั้นตอนที่ 13 แชร์ลิงก์ไปยังวิดีโอ
เมื่ออัปโหลดวิดีโอไปยัง YouTube แล้ว คุณสามารถใช้กระบวนการแชร์ตามปกติเพื่อแชร์วิดีโอผ่านอีเมล โซเชียลมีเดีย ข้อความส่วนตัว หรือวิธีอื่นที่ต้องการได้