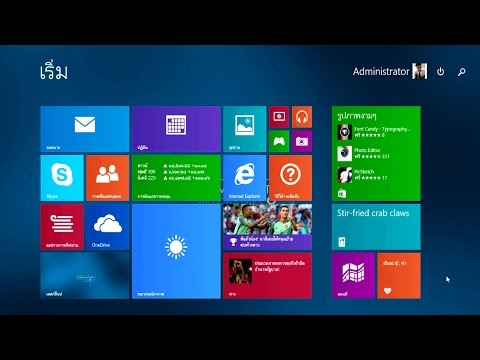บทความวิกิฮาวนี้จะแนะนำวิธีการโปรโมตรูปภาพหรือวิดีโอ Instagram ของคุณเมื่อคุณใช้ iPhone หรือ iPad คุณต้องมีโปรไฟล์ธุรกิจและเป็นผู้ดูแลเพจ Facebook ที่เกี่ยวข้องเพื่อโปรโมตโพสต์
ขั้นตอน

ขั้นตอนที่ 1 แปลงโปรไฟล์ของคุณเป็นโปรไฟล์ธุรกิจ
เฉพาะโพสต์ที่สร้างโดยข้อมูลธุรกิจเท่านั้นที่สามารถโปรโมตเพื่อการโฆษณาได้ หากคุณต้องการสร้างโปรไฟล์ใหม่สำหรับธุรกิจของคุณ ให้ดูที่ เพิ่มโปรไฟล์ธุรกิจบน Instagram เพื่อเรียนรู้วิธี มิฉะนั้น ต่อไปนี้คือวิธีแปลงบัญชีส่วนตัวของคุณเป็นข้อมูลธุรกิจ:
- เปิด อินสตาแกรม แล้วแตะไอคอนโปรไฟล์ (ที่มุมล่างขวา)
- แตะปุ่มเฟืองที่ส่วนบน (ทางขวาของ ″Edit Profile")
- หาก Instagram ของคุณเป็นแบบส่วนตัว ให้เปิดเป็นสาธารณะโดยแตะ ความเป็นส่วนตัวของบัญชี (ตัวเลือกแรกภายใต้ "ความเป็นส่วนตัวและความปลอดภัย" แล้วเลื่อนสวิตช์ไปที่ตำแหน่งปิด (สีขาว) แตะปุ่มย้อนกลับเมื่อเสร็จแล้ว
- เลื่อนลงแล้วแตะ เปลี่ยนไปใช้ข้อมูลธุรกิจ.
- ทำตามคำแนะนำบนหน้าจอเพื่อตั้งค่าธุรกิจของคุณ เมื่อได้รับแจ้งให้เชื่อมโยงบัญชีของคุณกับเพจ Facebook ให้เลือกเพจของธุรกิจของคุณ หากคุณยังไม่ได้เป็นผู้ดูแลเพจ ให้ขอให้ผู้ดูแลระบบคนปัจจุบันเพิ่มคุณเพื่อให้คุณสามารถเพิ่มโพสต์บน Instagram
- แตะปุ่มย้อนกลับเพื่อกลับไปที่ฟีดของคุณเมื่อทำเสร็จแล้ว

ขั้นตอนที่ 2 กลับไปที่โปรไฟล์ของคุณแล้วแตะโพสต์ที่คุณต้องการโปรโมต
หากคุณยังไม่ได้กลับมาที่โปรไฟล์ของคุณ ให้แตะไอคอนโปรไฟล์ที่มุมขวาล่างเพื่อไปที่นั่น
โพสต์ที่โปรโมตต้องเป็นไปตามมาตรฐานชุมชนของ Instagram และ Facebook ดูนโยบายการโฆษณาของ Facebook และ Instagram เพื่อให้แน่ใจว่าโพสต์ของคุณเป็นไปตามข้อกำหนด

ขั้นตอนที่ 3 แตะ โปรโมต ด้านล่างโพสต์
รายการตัวเลือกจะปรากฏขึ้น

ขั้นตอนที่ 4 เลือกสิ่งที่คุณต้องการให้ผู้ชมทำ
หากโพสต์จะนำผู้คนมาที่เว็บไซต์ของคุณ ให้แตะ เยี่ยมชมเว็บไซต์ของคุณ. หากคุณต้องการให้คนเห็นโฆษณาแล้วโทรติดต่อหรือเยี่ยมชมธุรกิจของคุณด้วยตนเอง ให้เลือก โทรหรือเยี่ยมชมธุรกิจของคุณ.

ขั้นตอนที่ 5. แตะเลือกข้อความปุ่ม
ที่มุมขวาล่างของรูปภาพหรือวิดีโอ

ขั้นตอนที่ 6 แตะข้อความสำหรับปุ่มของคุณ
ข้อความที่คุณเลือกจะปรากฏบนโพสต์ที่โปรโมตของคุณ ปุ่มนี้บอกผู้ชมว่าคุณต้องการให้พวกเขาทำอะไร
ตัวอย่างเช่น หากคุณต้องการให้คนดูโพสต์แล้วสมัครบนเว็บไซต์ของคุณ ให้เลือก ลงชื่อ. ผู้ที่เห็นการเพิ่มของคุณสามารถแตะ ลงชื่อ เพื่อเข้าสู่เว็บไซต์ลงทะเบียน

ขั้นตอนที่ 7 ป้อนที่อยู่ หมายเลขโทรศัพท์ หรือเว็บไซต์
ข้อมูลที่คุณป้อนขึ้นอยู่กับวัตถุประสงค์ของปุ่มและโพสต์ของคุณ แตะพื้นที่พิมพ์ใต้ข้อความ ″Action Button″ แล้วพิมพ์ URL, address, เบอร์โทร หรือข้อความอื่นๆ ตามความจำเป็น

ขั้นตอนที่ 8 เลือกผู้ชม
ใต้ส่วนหัว "ผู้ชม" คุณจะมีตัวเลือกในการอนุญาตให้ Instagram เลือกผู้ชมตามอัลกอริทึมของพวกเขา หรือระบุผู้ชมตามข้อมูลประชากร
- หากต้องการระบุกลุ่มผู้ใช้ที่จะลงโฆษณา ให้เลือก สร้างของคุณเอง… แล้วปรับแต่งผู้ชมของคุณตามสถานที่ ความสนใจ อายุ และรายละเอียดอื่นๆ พิมพ์ชื่อสำหรับผู้ชมกลุ่มนี้ที่ด้านบนของหน้าเพื่อให้คุณสามารถเลือกผู้ชมนี้ในภายหลังได้อย่างง่ายดาย
- หากต้องการให้ Instagram เลือกผู้ชมสำหรับโพสต์ที่ได้รับการส่งเสริมของคุณ ให้เลือก อัตโนมัติ.

ขั้นตอนที่ 9 เลื่อนลงและเลือกงบประมาณของคุณ
ส่วนถัดไป ″TOTAL BUDGET,″ มีตัวเลือกสำหรับจำนวนเงินที่คุณยินดีจ่ายเพื่อเพิ่มโพสต์ของคุณ เลือกค่าเงินดอลลาร์ที่แนะนำหรือแตะ ตั้งค่าของคุณเอง… เพื่อระบุจำนวนเงิน

ขั้นตอนที่ 10. เลื่อนลงและเลือกช่วงวันที่
ใต้ส่วนหัว "DURATION" ให้เลือกระยะเวลาที่คุณต้องการให้โพสต์ของคุณได้รับการส่งเสริม เลือกหนึ่งในจำนวนที่แนะนำหรือแตะ ตั้งค่าของคุณเอง… เพื่อกำหนดระยะเวลา

ขั้นตอนที่ 11 เลื่อนขึ้นแล้วแตะถัดไป
ที่มุมขวาบนของหน้า

ขั้นตอนที่ 12. ตรวจสอบคำสั่งซื้อของคุณ
หากคุณต้องการเปลี่ยนแปลงในนาทีสุดท้าย ให้ทำทันที
- หากคุณยังไม่ได้ป้อนวิธีการชำระเงิน (และไม่มีตัวเลือกการชำระเงินที่เชื่อมโยงกับเพจ Facebook ที่เชื่อมต่อ) คุณจะได้รับแจ้งให้ดำเนินการดังกล่าวก่อนทำการสั่งซื้อ
- หากต้องการดูตัวอย่างโฆษณาของคุณ ให้แตะ ดูตัวอย่าง โปรโมชั่น ที่มุมบนซ้าย

ขั้นตอนที่ 13 แตะ โปรโมต เพื่อชำระเงินสำหรับโปรโมชันของคุณ
การโปรโมตของคุณจะถูกส่งไปยังทีมตรวจสอบของ Instagram เพื่อขออนุมัติ ซึ่งอาจใช้เวลาถึงหนึ่งชั่วโมง เมื่อโพสต์ได้รับการอนุมัติ คุณจะได้รับการแจ้งเตือนแจ้งว่าโปรโมชันนั้นเผยแพร่แล้ว

ขั้นตอนที่ 14. ตรวจสอบการโปรโมตของคุณ
หากต้องการดูว่าโพสต์ที่โปรโมตเป็นอย่างไร ให้แตะไอคอนรูปหัวใจที่ด้านล่างของ Instagram แตะ โปรโมชั่น ที่ด้านบนของรายการแจ้งเตือน จากนั้นเลือกโปรโมชั่น เมื่อผู้คนเห็นและมีส่วนร่วมกับโพสต์ของคุณ ข้อมูลเชิงลึกใหม่ๆ จะปรากฏขึ้นที่นี่