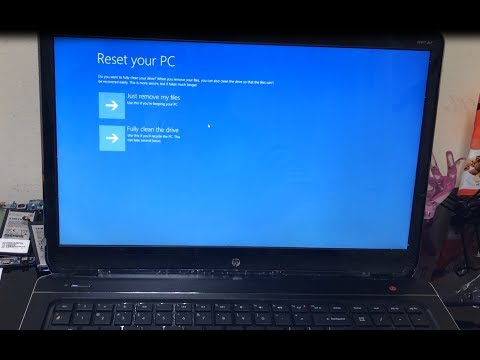WordPress เป็นแพลตฟอร์มบล็อกโอเพ่นซอร์สที่ใช้ทั้งแบบส่วนตัวและบนเว็บไซต์ WordPress.com บล็อกส่วนใหญ่โฮสต์อยู่บนไซต์ WordPress.com แต่ธุรกิจและองค์กรจำนวนมากดาวน์โหลดซอฟต์แวร์จาก WordPress.org สำหรับธุรกิจหรือบล็อกส่วนตัว หรือเพื่อใช้เป็นระบบจัดการเนื้อหา (CMS) บล็อกมักจะเปลี่ยนที่อยู่ ตัวอย่างเช่น คุณอาจตัดสินใจว่าคุณต้องการให้บล็อก WordPress.com ของคุณไปที่เว็บไซต์ระดับมืออาชีพของคุณ หรือคุณอาจต้องการย้ายบล็อกที่โฮสต์เองไปยัง WordPress.com ในขณะที่คุณเปลี่ยนชื่อโดเมน คุณสามารถทำได้ด้วยฟังก์ชันนำเข้าและส่งออกของ WordPress อ่านเพิ่มเติมเพื่อดูวิธีการส่งออกและนำเข้าบล็อก WordPress
ขั้นตอน
ส่วนที่ 1 จาก 3: การส่งออกบล็อก WordPress

ขั้นตอนที่ 1 ลงชื่อเข้าใช้บล็อก WordPress ที่คุณมีอยู่
คลิกที่ชื่อบล็อกของคุณ และเลือก "แดชบอร์ด" จากเมนู คุณควรเห็นรายการตัวเลือกทางด้านซ้ายมือของหน้าจอ

ขั้นตอนที่ 2 ค้นหาเมนู "เครื่องมือ" ทางด้านซ้ายมือ ใกล้กับด้านล่างของแดชบอร์ด
เลือกช่อง "ส่งออก" จากรายการตัวเลือก คุณมักจะต้องการส่งออกเนื้อหาของคุณก่อน ดังนั้นคุณจึงสามารถนำเข้าเนื้อหาจากที่อื่นได้

ขั้นตอนที่ 3 กำหนดจำนวนเนื้อหาที่คุณต้องการส่งออก
ตัวเลือกด้านบนคือ "เนื้อหาทั้งหมด" และเป็นตัวเลือกยอดนิยม คลิก "ดาวน์โหลดไฟล์ส่งออก" เพื่อสร้างไฟล์ "XML" ของทั้งบล็อกบนคอมพิวเตอร์ของคุณ
- คุณอาจเห็นตัวเลือก "Guided Transfer" ในหน้าส่งออกของคุณ นี่คือบริการที่จัดทำโดย WordPress.com ในราคาประมาณ $119 พวกเขาจะส่งออกเว็บไซต์ของคุณและนำเข้าไปยังเว็บไซต์ที่คุณเลือก หากคุณเลือกดาวน์โหลด Extensible Markup Language (XML) หรือเว็บไซต์ ไฟล์ จะไม่มีค่าใช้จ่ายใดๆ ทั้งสิ้น
- การอัปโหลด รูปภาพ และลิงก์บางรายการอาจไม่ส่งออกไปยังไฟล์ของคุณ คุณอาจต้องอัปโหลดเนื้อหาบางส่วนนี้อีกครั้งบนเว็บไซต์ใหม่ของคุณ

ขั้นตอนที่ 4 วางไฟล์ในโฟลเดอร์ที่เข้าถึงได้ง่ายหรือบนเดสก์ท็อปของคุณ
คุณจะต้องใช้ไฟล์นี้เพื่อนำเข้าในภายหลัง
ส่วนที่ 2 จาก 3: การนำเข้าบล็อก WordPress

ขั้นตอนที่ 1 ไปที่เว็บไซต์ WordPress.com หรือ WordPress.org ของคุณ
ไปที่หน้าบล็อก ค้นหาส่วนเครื่องมือของแดชบอร์ดแล้วเลือกตัวเลือก "นำเข้า"
คุณสามารถลองโอนบล็อก WordPress.com หรือ.org ไปยังแพลตฟอร์มที่ไม่ใช่ WordPress เนื้อหาบางอย่างที่ไม่ตรงกับรูปแบบเว็บไซต์อาจสูญหายได้ WordPress ฟรีและเป็นโอเพ่นซอร์ส ดังนั้นหากโปรแกรมเมอร์เว็บสามารถติดตั้งซอฟต์แวร์ WordPress.org บนเว็บไซต์ใหม่ของคุณได้ อาจเป็นตัวเลือกที่ง่ายที่สุด คุณจะมีความคุ้นเคยกับการเปลี่ยนแปลงบล็อก ซึ่งนำไปสู่ปัญหาน้อยลง

ขั้นตอนที่ 2 เลือกตัวเลือก Wordpress จากนั้นเลือกไฟล์ XML บนคอมพิวเตอร์ของคุณ
คลิก "อัปโหลด" เพื่ออัปโหลดไฟล์ XML ไปยังบล็อกใหม่ เลือก "ดาวน์โหลดและนำเข้าไฟล์แนบ" เพื่อย้ายสื่อของคุณไปพร้อมกับส่วนที่เหลือของบล็อก
ส่วนที่ 3 จาก 3: การนำเข้าและส่งออกฐานข้อมูล WordPress

ขั้นตอนที่ 1 มอบหมายให้นักพัฒนาเว็บส่งออกฐานข้อมูลของคุณ หากคุณไม่เคยจัดการกับการเข้ารหัสมาก่อน
สิ่งสำคัญคือต้องปฏิบัติตามคำแนะนำที่ถูกต้องเพื่อให้แน่ใจว่าฐานข้อมูลของคุณไม่เสียหายและอัปโหลดไปยังเว็บไซต์ใหม่อย่างเหมาะสม

ขั้นตอนที่ 2. ลงชื่อเข้าใช้ "phpMyAdmin" ในพื้นที่ของคุณเพื่อส่งออกฐานข้อมูล CMS ส่วนตัวของคุณ
ภายใต้ WordPress คลิกแท็บ "โครงสร้าง" จากนั้นเลือกตัวเลือก "ส่งออก" คลิกช่อง "เพิ่มตารางวาง/มุมมองการวาง" และช่อง "บันทึกเป็นไฟล์"

ขั้นตอนที่ 3 คลิก "ไป" เพื่อดาวน์โหลดไฟล์ Structured Query Language (SQL)
เปิดไฟล์ในโปรแกรมแก้ไขข้อความ เลือกฟังก์ชันค้นหาเพื่อค้นหาที่อยู่ URL (เว็บไซต์) ก่อนหน้าทั้งหมด

ขั้นตอนที่ 4 แทนที่ที่อยู่ URL เก่าแต่ละรายการด้วยที่อยู่โดเมนใหม่
คุณสามารถคลิก "แทนที่ทั้งหมด" เพื่อทำสิ่งนี้ใน 1 ขั้นตอน ตรวจสอบเอกสารของคุณเพื่อให้แน่ใจว่ามีการเปลี่ยนแปลงที่อยู่ URL ทั้งหมดก่อนที่จะบันทึกไฟล์

ขั้นตอนที่ 5. สร้างฐานข้อมูลใหม่สำหรับโดเมนใหม่ของคุณ
เข้าสู่ระบบเซิร์ฟเวอร์ของคุณและไปที่ "ฐานข้อมูล MySQL" สร้างฐานข้อมูลใหม่และกำหนดให้กับผู้ใช้ใหม่เพื่อใช้เป็นผู้ดูแลระบบ

ขั้นตอนที่ 6. เข้าสู่ระบบ "phpMyAdmin" สำหรับฐานข้อมูลใหม่ของคุณ
ใต้แท็บ "นำเข้า" ให้เลือกไฟล์ที่คุณเพิ่งดาวน์โหลด เปลี่ยนแปลง และบันทึก คลิก "ไป" เพื่ออัปโหลดไฟล์ไปยังแพลตฟอร์ม WordPress ของคุณ

ขั้นตอนที่ 7 ค้นหาไฟล์ "wp-config.php" บนเซิร์ฟเวอร์ของคุณ
เปลี่ยนรายละเอียดฐานข้อมูล แทนที่ด้วยการตั้งค่าเซิร์ฟเวอร์และโดเมนใหม่