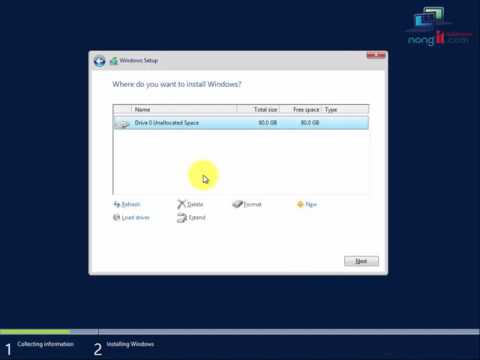โฮมกรุ๊ปช่วยให้คอมพิวเตอร์ Windows สามารถเชื่อมต่อระหว่างกันเพื่อแชร์ไฟล์และทรัพยากรอื่นๆ ได้อย่างง่ายดาย ไม่สามารถเชื่อมต่อคอมพิวเตอร์ Mac กับ Windows HomeGroup ได้ แต่คุณสามารถตั้งค่าการแชร์ไฟล์เพื่อให้คุณสามารถเข้าถึงไฟล์จากคอมพิวเตอร์เครื่องใดก็ได้ คุณจะต้องตั้งค่าการแชร์ทั้งในคอมพิวเตอร์ Windows และ Mac หากต้องการเข้าถึงไฟล์จากคอมพิวเตอร์เครื่องใดก็ได้
ขั้นตอน
ส่วนที่ 1 จาก 2: การแชร์ไฟล์ Windows กับ Mac

ขั้นตอนที่ 1 เปิดใช้งานการแชร์ไฟล์บนคอมพิวเตอร์ Windows ของคุณ
ไม่สามารถเพิ่มคอมพิวเตอร์ Mac ลงใน Windows HomeGroup ของคุณได้โดยตรง คุณจะแชร์โฟลเดอร์เฉพาะกับ Mac แทน ในการดำเนินการนี้ คุณจะต้องตรวจสอบให้แน่ใจว่าได้เปิดใช้งานการแชร์ไฟล์ใน Windows:
- เปิดเมนูหรือหน้าจอ Start แล้วพิมพ์ "network and sharing center" เพื่อเปิดหน้าต่าง Network and Sharing Center
- คลิกลิงก์ "เปลี่ยนการตั้งค่าการแชร์ขั้นสูง"
- ตรวจสอบให้แน่ใจว่าได้เลือก "เปิดไฟล์และการแชร์เครื่องพิมพ์"

ขั้นตอนที่ 2 ค้นหาโฟลเดอร์ในคอมพิวเตอร์ Windows ที่คุณต้องการแชร์
การแชร์ทำได้ทีละโฟลเดอร์ ดังนั้นคุณจะต้องค้นหาโฟลเดอร์ที่คุณต้องการแชร์กับคอมพิวเตอร์ Mac โฟลเดอร์ใด ๆ ภายในโฟลเดอร์จะถูกแชร์เช่นกัน

ขั้นตอนที่ 3 คลิกขวาที่โฟลเดอร์และเลือก "Properties
" ซึ่งจะเปิดหน้าต่างคุณสมบัติสำหรับโฟลเดอร์นั้น

ขั้นตอนที่ 4 คลิกแท็บ "การแบ่งปัน"
ซึ่งจะแสดงตัวเลือกการแชร์สำหรับโฟลเดอร์นั้น

ขั้นตอนที่ 5. คลิกปุ่ม "แชร์
.. ปุ่ม.
ซึ่งจะเปิดหน้าต่างใหม่พร้อมกับผู้ใช้ที่ได้รับอนุญาตให้เข้าถึงได้

ขั้นตอนที่ 6 คลิกเมนูแบบเลื่อนลง เลือก "ทุกคน" จากนั้นคลิก "เพิ่ม
ซึ่งจะทำให้ทุกคนในเครือข่ายของคุณสามารถเข้าถึงโฟลเดอร์ที่ใช้ร่วมกันได้

ขั้นตอนที่ 7 เปลี่ยน "ระดับการอนุญาต" สำหรับผู้ใช้ทุกคนใหม่
ตามค่าเริ่มต้น คอมพิวเตอร์เครื่องอื่นๆ ที่เข้าถึงโฟลเดอร์ที่แชร์ของคุณจะสามารถเปิดและคัดลอกไฟล์จากโฟลเดอร์นั้นได้เท่านั้น หากคุณต้องการเพิ่มไฟล์ลงในโฟลเดอร์ หรือเปลี่ยนแปลงไฟล์ในโฟลเดอร์ ให้เลือก "อ่าน/เขียน" จากเมนูระดับสิทธิ์

ขั้นตอนที่ 8 คลิก "แชร์" เพื่อแชร์โฟลเดอร์กับการตั้งค่าของคุณ
การตั้งค่าการแชร์ของคุณจะถูกนำไปใช้กับโฟลเดอร์ย่อยทั้งหมด ซึ่งอาจใช้เวลาสักครู่สำหรับโฟลเดอร์ขนาดใหญ่

ขั้นตอนที่ 9 เปิดหน้าต่าง Finder บนคอมพิวเตอร์ Mac ของคุณ
หากคอมพิวเตอร์ของคุณเชื่อมต่อกับเครือข่ายเดียวกันกับคอมพิวเตอร์ Windows คุณจะเห็นคอมพิวเตอร์ Windows ของคุณปรากฏในส่วน "แชร์" ของแถบด้านข้างทางซ้าย

ขั้นตอนที่ 10 เลือกคอมพิวเตอร์ Windows ของคุณและเข้าสู่ระบบ
คุณจะได้รับแจ้งให้เข้าสู่ระบบเมื่อคุณเลือกคอมพิวเตอร์ Windows ในหน้าต่าง Finder ของ Mac คุณมีสองตัวเลือก: "แขก" และ "ผู้ใช้ที่ลงทะเบียน"
- เลือก แขก หากคุณต้องการเข้าถึงเพื่ออ่าน (คัดลอกไฟล์จากโฟลเดอร์ เปิดไฟล์)
- เลือก Registered User หากคุณต้องการสิทธิ์ในการเขียนด้วย (การคัดลอกไฟล์ไปยังโฟลเดอร์ การแก้ไขและการลบไฟล์) คุณจะได้รับแจ้งให้เข้าสู่ระบบด้วยบัญชีผู้ใช้ Windows ของคุณ

ขั้นตอนที่ 11 เรียกดูไฟล์ที่แชร์
เมื่อคุณเข้าสู่ระบบแล้ว คุณสามารถดูไฟล์และโฟลเดอร์ทั้งหมดในโฟลเดอร์ที่ใช้ร่วมกันได้ คุณสามารถเปิด คัดลอก และจัดการไฟล์ได้เหมือนกับที่คุณทำกับโฟลเดอร์อื่นๆ ในคอมพิวเตอร์ของคุณ

ขั้นตอนที่ 12. แชร์โฟลเดอร์เพิ่มเติม
คุณสามารถทำขั้นตอนนี้ซ้ำเพื่อแชร์โฟลเดอร์อื่นๆ จากคอมพิวเตอร์ Windows ไปยัง Mac ของคุณ ในการแชร์ทิศทางอื่น (การแชร์โฟลเดอร์ Mac กับ Windows) ให้ดูส่วนถัดไป
ส่วนที่ 2 จาก 2: การแชร์ไฟล์ Mac กับพีซีที่ใช้ Windows

ขั้นตอนที่ 1 คลิกเมนู Apple และเลือก "System Preferences
" เมื่อคุณเข้าถึงโฟลเดอร์ Windows บน Mac ได้แล้ว คุณก็ตั้งค่าโฟลเดอร์ Mac ให้ปรากฏใน Windows ได้ เริ่มต้นด้วยการเปิดเมนูการตั้งค่าระบบของคุณ

ขั้นตอนที่ 2 คลิกตัวเลือก "การแบ่งปัน" ในเมนูการตั้งค่าระบบ
การดำเนินการนี้จะเปิดการตั้งค่าการแชร์ระบบของคุณ

ขั้นตอนที่ 3 จด "ชื่อคอมพิวเตอร์" ที่แสดงอยู่ด้านบน
คุณจะต้องใช้สิ่งนี้ในภายหลังเมื่อตั้งค่าการเชื่อมต่อ

ขั้นตอนที่ 4 ทำเครื่องหมายที่ช่อง "การแชร์ไฟล์" เพื่อเปิดใช้งานการแชร์ไฟล์
เมื่อคุณเลือก คุณจะเห็นตัวเลือกใหม่ปรากฏขึ้นทางด้านขวา

ขั้นตอนที่ 5. คลิก "ตัวเลือก
.. หลังจากเลือก File Sharing
ซึ่งจะแสดงตัวเลือกการแชร์ไฟล์

ขั้นตอนที่ 6 ตรวจสอบให้แน่ใจว่าได้เลือก "แชร์ไฟล์และโฟลเดอร์โดยใช้ SMB"
นี่คือโปรโตคอลการแชร์ไฟล์ที่ให้คุณเชื่อมต่อกับคอมพิวเตอร์ Windows

ขั้นตอนที่ 7 ทำเครื่องหมายที่ช่อง "เปิด" สำหรับบัญชีของคุณในส่วน "การแชร์ไฟล์ของ Windows"
วิธีนี้จะช่วยให้คุณเข้าถึงไฟล์ของ Mac ทั้งหมดได้จากคอมพิวเตอร์ Windows

ขั้นตอนที่ 8 เปิด Windows Explorer บนคอมพิวเตอร์ Windows ของคุณ
คุณเปิดได้อย่างรวดเร็วโดยกด ⊞ Win+E หรือเปิด "Computer"/"This PC"

ขั้นตอนที่ 9 คลิกตัวเลือก "เครือข่าย" ในแถบด้านข้างทางซ้าย
อาจจะต้องเลื่อนสักหน่อยถึงจะเจอ

ขั้นตอนที่ 10 ค้นหา Mac ของคุณในรายการคอมพิวเตอร์เครือข่าย
จะมีชื่อที่คุณจดบันทึกไว้ในขั้นตอนที่ 3 ของส่วนนี้
หากคุณไม่เห็นรายชื่อนี้ในรายการนี้ ให้คลิกแถบที่อยู่ที่ด้านบนสุดของหน้าต่างแล้วพิมพ์ \MacName โดยแทนที่ MacName ด้วยชื่อจากขั้นตอนที่ 3

ขั้นตอนที่ 11 ป้อนชื่อผู้ใช้และรหัสผ่าน Mac ของคุณ
เมื่อคุณเลือก Mac ของคุณ คุณจะได้รับแจ้งให้ป้อนชื่อผู้ใช้และรหัสผ่านสำหรับบัญชีผู้ใช้ Mac ของคุณ เมื่อคุณป้อนข้อมูลนี้ คุณจะสามารถดูโฟลเดอร์และไฟล์ของ Mac ได้