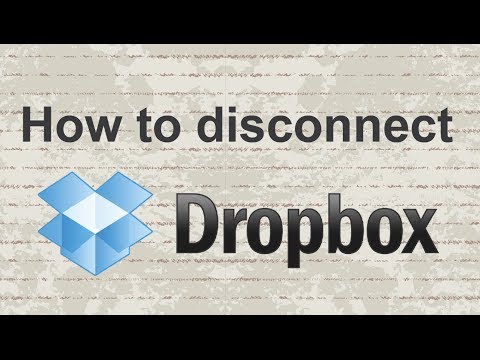เรียนรู้วิธีทำให้ Google Chrome ของคุณเป็นของคุณ แม้ว่าคุณจะใช้คอมพิวเตอร์ร่วมกัน คุณสามารถบุ๊กมาร์กอะไรก็ได้และเพิ่มธีมของคุณเองโดยไม่ทำให้บัญชีของคนอื่นวุ่นวาย
ขั้นตอน
วิธีที่ 1 จาก 3: สร้าง Chrome ของคุณ

ขั้นตอนที่ 1. เปิดเบราว์เซอร์ Google Chrome
คุณไม่สามารถปรับแต่ง Google Chrome ในแบบของคุณโดยไม่มี Google Chrome ได้อย่างแน่นอน

ขั้นที่ 2. มองหาปุ่มเล็กๆ ที่มุมขวาบนของหน้า
อาจใช้ชื่อว่า Person 1 หรือชื่อของบุคคลที่คุณแชร์คอมพิวเตอร์ด้วย (เช่น Bob) คลิกแล้วจะมีปุ่มสองปุ่ม (ปุ่มหนึ่งระบุว่า "สลับบุคคล" และอีกปุ่มหนึ่งระบุว่า "ไม่ระบุตัวตน") คลิกที่ "เปลี่ยนบุคคล"

ขั้นตอนที่ 3 เข้าสู่บัญชีของคุณ
หากคุณไม่มีบัญชีอีเมล Google ให้สร้างขึ้นใหม่ เมื่อคุณเข้าสู่ระบบ ชื่อของคุณที่คุณใส่เมื่อคุณสร้างบัญชีครั้งแรกจะอยู่ในปุ่มเล็กๆ นั้น
วิธีที่ 2 จาก 3: เพิ่มธีม

ขั้นตอนที่ 1. มองหาไอคอนในแถบบุ๊กมาร์กที่ระบุว่า "แอพ"
เมื่อคุณคลิกที่คุณจะเห็นแอพเช่น Google Drive และ Google Docs คลิกที่แอปชื่อ "เว็บสโตร์"

ขั้นที่ 2. พิมพ์ "themes" ในแถบค้นหา
เลื่อนลงมาจนพบคำว่า "ธีม" คลิกที่มัน

ขั้นตอนที่ 3 เรียกดูธีมทั้งหมดจนกว่าคุณจะพบธีมที่คุณชอบ
ดาวน์โหลดถ้ามันฟรี หากคุณต้องการจ่ายเงิน คุณก็ทำได้

ขั้นตอนที่ 4 ไปที่แท็บใหม่และดูที่ธีมใหม่ของคุณ
หากคุณไม่ชอบรูปลักษณ์ ให้ทำซ้ำขั้นตอนที่อธิบายไว้ข้างต้น
วิธีที่ 3 จาก 3: เพิ่มที่คั่นหน้า

ขั้นตอนที่ 1. ไปที่เว็บไซต์โปรดของคุณ

ขั้นตอนที่ 2 ค้นหาโครงร่างสีเทาของดาวในแถบค้นหา
คลิกที่มัน ทำซ้ำสำหรับเว็บไซต์โปรดอื่น ๆ และคุณจะสามารถเข้าถึงไซต์เหล่านี้ได้อย่างรวดเร็ว

ขั้นตอนที่ 3 ทำให้แถบบุ๊กมาร์กของคุณมองเห็นได้
คลิกขวาที่พื้นที่ว่างบนแถบ เลือก "แสดงแถบบุ๊กมาร์ก" จากนั้นไปที่เว็บไซต์เพื่อให้แน่ใจว่าได้บันทึกการเปลี่ยนแปลงแล้ว