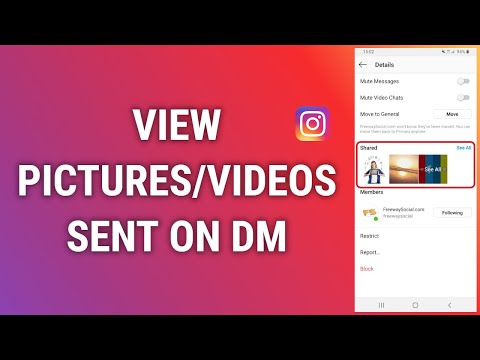บทความวิกิฮาวนี้จะแนะนำวิธีการปรับเทียบหน้าจอ iPhone ของคุณ หรือหากจำเป็น ให้คืนค่าโทรศัพท์กลับเป็นการตั้งค่าจากโรงงาน หากหน้าจอตอบสนองน้อยลงหรือมีปัญหาอื่นๆ เช่น ค้าง
ขั้นตอน
วิธีที่ 1 จาก 2: การปรับเทียบเซ็นเซอร์ความสว่างอัตโนมัติ

ขั้นตอนที่ 1 ย้ายไปที่ห้องที่มีแสงสลัว
ต้องปรับเทียบเซ็นเซอร์ความสว่างอัตโนมัติในห้องที่มีแสงน้อย ปิดไฟและ/หรือตรวจสอบให้แน่ใจว่าห้องมืด

ขั้นตอนที่ 2 เปิดการตั้งค่า
เป็นแอพสีเทาที่มีฟันเฟือง (⚙️) ปกติจะอยู่ในหน้า home

ขั้นตอนที่ 3 เลื่อนลงแล้วแตะ Display & Brightness
อยู่ในส่วนเดียวกับเมนู "ทั่วไป"

ขั้นตอนที่ 4. เลื่อน "ความสว่างอัตโนมัติ" ไปที่ตำแหน่ง "ปิด"
ที่เป็นหัวข้อแรกในเมนู "BRIGHTNESS" แล้วจะกลายเป็นสีขาว

ขั้นตอนที่ 5. เลื่อนแถบ "ความสว่าง" ไปทางซ้าย
วางนิ้วของคุณบนแถบเลื่อนแล้วลากไปทางซ้ายให้ไกลที่สุดเพื่อลดหน้าจอให้อยู่ในระดับความสว่างขั้นต่ำ

ขั้นตอนที่ 6 เลื่อน "ความสว่างอัตโนมัติ" ไปที่ตำแหน่ง "เปิด"
มันจะเปลี่ยนเป็นสีเขียว หน้าจอแสดงผลจะสว่างขึ้น แถบ "ความสว่าง" จะเคลื่อนไปทางด้านขวาโดยอัตโนมัติ ซึ่งจะปรับเทียบเซ็นเซอร์ความสว่างอัตโนมัติเพื่อให้ทำงานได้อย่างเหมาะสมที่สุด
วิธีที่ 2 จาก 2: การสำรองและกู้คืน iPhone ของคุณ

ขั้นตอนที่ 1. เปิดการตั้งค่า
เป็นแอพสีเทาที่มีฟันเฟือง (⚙️) ปกติจะอยู่ในหน้า home
หากหน้าจอของคุณทำงานไม่ถูกต้อง เช่น ไม่ลงทะเบียนอินพุตหรือแสดงอินพุตที่ไม่ถูกต้อง การกู้คืน iPhone อาจทำให้เครื่องกลับมาทำงานได้อีกครั้ง คุณไม่ควรสูญเสียข้อมูลใด ๆ โดยใช้วิธีนี้

ขั้นตอนที่ 2 แตะ Apple ID ของคุณ
เป็นหัวข้อทางด้านบนของเมนูที่มีชื่อและรูปภาพของคุณ ถ้าคุณได้เพิ่มไว้
- หากคุณไม่ได้ลงชื่อเข้าใช้ ให้แตะ ลงชื่อเข้าใช้ iPhone ของคุณ ป้อน Apple ID และรหัสผ่านของคุณ จากนั้นแตะ เข้าสู่ระบบ.
- หากคุณใช้ iOS เวอร์ชันเก่า คุณอาจไม่ต้องทำตามขั้นตอนนี้

ขั้นตอนที่ 3 แตะ iCloud
อยู่ในส่วนที่สองของเมนู

ขั้นตอนที่ 4 เลื่อนลงแล้วแตะ iCloud Backup
ท้ายหัวข้อ "APPS USING ICLOUD"
สไลด์ การสำรองข้อมูล iCloud ไปที่ตำแหน่ง "เปิด" (สีเขียว) หากยังไม่ได้ดำเนินการ

ขั้นตอนที่ 5. แตะสำรองข้อมูลทันที
ที่ด้านล่างของหน้าจอ รอจนกว่าการสำรองข้อมูลจะเสร็จสมบูรณ์
คุณต้องเชื่อมต่อกับเครือข่าย Wi-Fi เพื่อสำรองข้อมูล iPhone ของคุณ

ขั้นตอนที่ 6 แตะ iCloud
ที่มุมซ้ายบนของหน้าจอ ซึ่งจะนำคุณกลับไปที่หน้าการตั้งค่า iCloud

ขั้นตอนที่ 7 แตะ Apple ID
ที่มุมซ้ายบนของหน้าจอ การดำเนินการนี้จะนำคุณกลับไปที่หน้าการตั้งค่า Apple ID
หากคุณใช้ iOS เวอร์ชันเก่า คุณอาจไม่ต้องทำตามขั้นตอนนี้

ขั้นตอนที่ 8 แตะการตั้งค่า
ที่มุมซ้ายบนของหน้าจอ ซึ่งจะนำคุณกลับไปที่เมนูการตั้งค่าหลัก

ขั้นตอนที่ 9 เลื่อนลงแล้วแตะทั่วไป
ทางด้านบนของเมนู ข้างไอคอนฟันเฟือง (⚙️)

ขั้นตอนที่ 10 เลื่อนลงแล้วแตะรีเซ็ต
ทางด้านล่างของเมนู

ขั้นตอนที่ 11 แตะลบเนื้อหาและการตั้งค่าทั้งหมด
อยู่ใกล้ด้านบนสุดของเมนู

ขั้นตอนที่ 12. ป้อนรหัสผ่านของคุณ
ป้อนรหัสผ่านที่คุณใช้เพื่อปลดล็อกโทรศัพท์
หากได้รับแจ้ง ให้ป้อนรหัสผ่าน "ข้อจำกัด"

ขั้นตอนที่ 13 แตะลบ iPhone
การทำเช่นนั้นจะรีเซ็ตการตั้งค่าทั้งหมด รวมทั้งลบสื่อและข้อมูลใน iPhone ของคุณ
โทรศัพท์ของคุณจะแสดง "ปัดเพื่อตั้งค่า" หลังจากลบเนื้อหาของคุณเสร็จแล้ว เช่นเดียวกับเมื่อซื้อครั้งแรก

ขั้นตอนที่ 14 ทำตามคำแนะนำบนหน้าจอเพื่อตั้งค่า iPhone ของคุณ
iPhone ของคุณจะมีการกำหนดค่าแบบเดียวกับเมื่อออกจากโรงงาน ดังนั้นคุณจะต้องตั้งค่าให้เหมือนกับว่าเป็นเครื่องใหม่