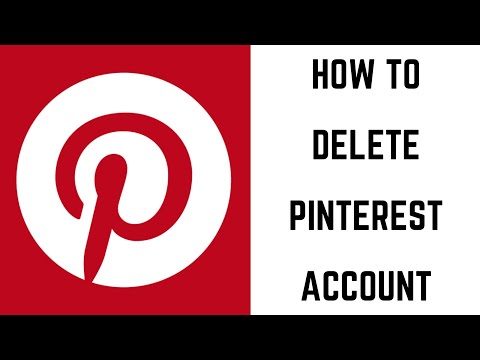บทความวิกิฮาวนี้จะแนะนำวิธีการสร้างรายชื่อผู้รับจดหมายสำหรับกลุ่มคนที่คุณสามารถใช้ติดต่อทุกคนได้ในคราวเดียวโดยไม่ต้องป้อนชื่อทีละคน แม้ว่าคุณจะใช้ที่อยู่อีเมลของ Google Group เพื่อส่งอีเมลถึงกลุ่มผู้ใช้ Gmail บนมือถือได้ แต่คุณไม่สามารถสร้างหรือใช้รายชื่ออีเมลกลุ่มจากในเวอร์ชันมือถือของ Gmail, Yahoo หรือ Outlook
ขั้นตอน
วิธีที่ 1 จาก 4: การใช้ Google Group

ขั้นตอนที่ 1 ไปที่หน้าเว็บ Google Group
อยู่ที่ https://groups.google.com/forum/#!overview คุณสามารถสร้างรายชื่ออีเมลใหม่ได้ที่นี่

ขั้นตอนที่ 2 คลิกสร้างกลุ่ม
ปุ่มสีแดงนี้อยู่ใต้แถบค้นหาใกล้ด้านบนของหน้า
ถ้าไม่ได้ล็อกอินบัญชี Google ไว้ ให้คลิกปุ่มนี้เพื่อใส่อีเมลกับรหัสผ่านก่อนดำเนินการต่อ

ขั้นตอนที่ 3 ป้อนชื่อกลุ่ม
คุณจะต้องดำเนินการในช่องด้านบนของหน้า

ขั้นตอนที่ 4 ป้อนชื่ออีเมลกลุ่ม
คุณจะไม่ป้อนที่อยู่อีเมลแบบเต็มที่นี่ เนื่องจากที่อยู่อีเมลจะลงทะเบียนกับ @googlegroups.com

ขั้นตอนที่ 5. ตรวจสอบให้แน่ใจว่าได้เลือก "รายชื่ออีเมล" สำหรับ "ประเภทกลุ่ม"
หากคุณไม่เห็น "รายชื่ออีเมล" ในส่วน "ประเภทกลุ่ม" ให้คลิกช่องทางด้านขวาของ "เลือกประเภทกลุ่ม" แล้วคลิก รายชื่ออีเมล ในเมนูแบบเลื่อนลง

ขั้นตอนที่ 6 คลิกสร้าง
ที่เป็นปุ่มสีแดงด้านบนของหน้า

ขั้นตอนที่ 7 ทำเครื่องหมายที่ช่อง "ฉันไม่ใช่หุ่นยนต์" แล้วคลิกดำเนินการต่อ
หากคุณเพิ่งลงชื่อเข้าใช้บัญชี Google คุณอาจไม่ต้องทำตามขั้นตอนนี้

ขั้นตอนที่ 8 คลิก บันทึกการเปลี่ยนแปลงของฉัน
ปุ่มสีน้ำเงินนี้อยู่ท้ายหน้า

ขั้นตอนที่ 9 คลิกลิงก์ "สมาชิก"
ที่เป็นตัวเลือกสีเทาด้านขวาสุดของหน้า

ขั้นตอนที่ 10. คลิกจัดการ
นี่คือปุ่มสีเขียวที่ด้านบนของหน้า

ขั้นตอนที่ 11 คลิก เพิ่มสมาชิกโดยตรง
ใต้หัวข้อ "Members" ทางซ้ายสุดของหน้า

ขั้นตอนที่ 12. ป้อนที่อยู่อีเมลของผู้ติดต่อ
ในการดำเนินการดังกล่าว คุณจะต้องพิมพ์ที่อยู่อีเมลลงในช่องข้อความที่ด้านบนของหน้า ตามด้วยเครื่องหมายจุลภาคและเว้นวรรค แล้วพิมพ์ที่อยู่อีเมลอื่น โดยทำซ้ำตามความจำเป็น
ขณะที่คุณพิมพ์ คำแนะนำตามรายชื่อติดต่อของคุณจะปรากฏใต้ช่อง "ที่อยู่อีเมล" คุณสามารถคลิกคำแนะนำเหล่านี้เพื่อวางที่อยู่อีเมลที่เกี่ยวข้องในช่องนี้โดยอัตโนมัติ

ขั้นตอนที่ 13 คลิก เพิ่ม
ที่เป็นปุ่มสีฟ้าด้านบนของหน้า

ขั้นตอนที่ 14. คลิกเสร็จสิ้น
ปุ่มนี้อยู่ที่ด้านบนของหน้า
คุณอาจต้องคลิกช่อง "ฉันไม่ใช่หุ่นยนต์" อีกครั้งก่อนเพื่อดำเนินการต่อ

ขั้นตอนที่ 15 ไปที่เว็บไซต์ Gmail
อยู่ที่ https://www.google.com/gmail/ หากคุณลงชื่อเข้าใช้ Gmail แล้ว จะเป็นการเปิดกล่องจดหมายของคุณ
- สำหรับมือถือ ให้เปิดแอป Gmail
- หากคุณไม่ได้ลงชื่อเข้าใช้ Gmail ให้คลิก เข้าสู่ระบบ ที่มุมบนขวาของหน้า แล้วป้อนที่อยู่อีเมลและรหัสผ่านของคุณ

ขั้นตอนที่ 16 คลิกเขียน
ปุ่มนี้อยู่ด้านซ้ายของหน้า
บนมือถือ ให้แตะไอคอนดินสอสีขาวบนพื้นหลังสีแดงที่มุมล่างขวาของหน้าจอ

ขั้นตอนที่ 17. พิมพ์ที่อยู่อีเมลของ Google Group ลงในช่อง "ถึง"
ช่องนี้จะอยู่ด้านบนของหน้าต่าง "New Message" ทางขวาของหน้า (เดสก์ท็อป) หรือด้านบนของหน้าจอ (มือถือ)

ขั้นตอนที่ 18. ป้อนหัวเรื่องและข้อความของอีเมลของคุณ
ข้อความจะอยู่ในพื้นที่ขนาดใหญ่ใต้ช่อง "หัวเรื่อง" ซึ่งอยู่ใต้ช่อง "ถึง" โดยตรง

ขั้นตอนที่ 19 คลิกส่ง
ที่เป็นปุ่มสีแดงมุมซ้ายล่างของหน้าต่าง "New Message" อีเมลของคุณจะถูกส่งไปยังที่อยู่อีเมลของสมาชิกที่คุณได้เพิ่มไว้ใน Google Group
บนอุปกรณ์เคลื่อนที่ ให้แตะลูกศร "ส่ง" ที่มุมบนขวาของหน้าจอ
วิธีที่ 2 จาก 4: การใช้ Gmail

ขั้นตอนที่ 1 ไปที่เว็บไซต์ Gmail
อยู่ที่ https://www.google.com/gmail/ หากคุณลงชื่อเข้าใช้ Gmail แล้ว จะเป็นการเปิดกล่องจดหมายของคุณ
หากคุณไม่ได้ลงชื่อเข้าใช้ Gmail ให้คลิก เข้าสู่ระบบ ที่มุมบนขวาของหน้า แล้วป้อนที่อยู่อีเมลและรหัสผ่านของคุณ

ขั้นตอนที่ 2 คลิก Gmail
ที่เป็นตัวเลือกด้านซ้ายบนของหน้า เหนือ เขียน ปุ่ม.

ขั้นตอนที่ 3 คลิกผู้ติดต่อ
เพื่อเปิด tab ใหม่ในเบราว์เซอร์ของคุณ พร้อมด้วยรายชื่อ Gmail ของคุณ

ขั้นตอนที่ 4 คลิกสร้างป้ายกำกับ
ที่เป็นตัวเลือกทางซ้ายสุดของหน้า ใกล้ตรงกลางของแถบด้านข้าง
อาจจะต้องคลิก. ก่อน ป้าย ที่นี่เพื่อแสดง สร้างฉลาก ปุ่ม.

ขั้นตอนที่ 5. ป้อนชื่อป้ายกำกับแล้วคลิกตกลง
ป้ายของคุณจะปรากฏในแถบด้านข้างใต้หัวข้อ "ป้ายกำกับ"

ขั้นตอนที่ 6 เลือกผู้ติดต่อสำหรับรายชื่อผู้รับจดหมายของคุณ
ในการดำเนินการดังกล่าว ให้วางเคอร์เซอร์เหนือรูปภาพทางด้านซ้ายของชื่อผู้ติดต่อ คลิกกล่องที่ปรากฏขึ้น และทำซ้ำสำหรับผู้ติดต่อแต่ละรายที่คุณต้องการเลือก
หากต้องการเลือกผู้ติดต่อทั้งหมด ให้กด Ctrl+A (PC) หรือ ⌘ Command+A (Mac)

ขั้นตอนที่ 7 คลิกปุ่ม "จัดการป้ายกำกับ"
ที่เป็นไอคอนห้าเหลี่ยมมุมขวาบนของหน้า ทางซ้ายของไอคอนซองจดหมาย

ขั้นตอนที่ 8 คลิกป้ายกำกับที่คุณสร้าง
ควรปรากฏในเมนูแบบเลื่อนลงที่นี่ การคลิกจะเป็นการเพิ่มผู้ติดต่อของคุณ
นอกจากนี้คุณยังสามารถคลิก สร้างป้ายกำกับ และป้อนชื่อเพื่อเพิ่มผู้ติดต่อในป้ายกำกับใหม่

ขั้นตอนที่ 9 กลับไปที่กล่องจดหมาย Gmail ของคุณ
ในการทำเช่นนั้น คุณจะต้องคลิกแท็บเบราว์เซอร์ Gmail ควรอยู่ทางซ้ายของแท็บผู้ติดต่อ

ขั้นตอนที่ 10. คลิกเขียน
ปุ่มนี้จะอยู่ทางด้านซ้ายของกล่องจดหมาย Gmail ของคุณ

ขั้นตอนที่ 11 พิมพ์ชื่อป้ายกำกับของคุณลงในช่อง "ถึง"
ทางด้านบนของหน้าต่างป๊อปอัป "New Message" คุณควรเห็นชื่อป้ายกำกับปรากฏใต้ช่อง "ถึง"

ขั้นตอนที่ 12. คลิกชื่อป้ายกำกับของคุณ
เพื่อวางในช่อง "To"

ขั้นตอนที่ 13 พิมพ์เนื้อหาของอีเมลของคุณ
ให้อยู่ในส่วนสีขาวขนาดใหญ่ ล่างช่อง "Subject"
คุณยังสามารถพิมพ์หัวเรื่องลงในช่อง "หัวเรื่อง"

ขั้นตอนที่ 14. คลิกส่ง
ที่มุมซ้ายล่างของหน้าต่าง "New Message" เพื่อส่งอีเมลไปยังกลุ่มของคุณ ทุกครั้งที่คุณต้องการส่งอีเมลถึงบุคคลในกลุ่มนี้ คุณจะต้องป้อนชื่อกลุ่มในช่อง "ถึง"
วิธีที่ 3 จาก 4: การใช้ Yahoo

ขั้นตอนที่ 1 ไปที่เว็บไซต์ Yahoo
ได้ที่

ขั้นตอนที่ 2 คลิก จดหมาย
ที่มุมขวาบนของหน้า
หากคุณไม่ได้ลงชื่อเข้าใช้ ให้คลิก.ก่อน เข้าสู่ระบบ และป้อนที่อยู่อีเมลและรหัสผ่าน Yahoo ของคุณ

ขั้นตอนที่ 3 คลิกแท็บ "ผู้ติดต่อ"
tab นี้จะอยู่ทางขวาของ tab "Mailbox" รูปซองจดหมาย ล่างโลโก้ "Yahoo! Mail" ตรงมุมซ้ายบนของหน้า Inbox

ขั้นตอนที่ 4 เลือกผู้ติดต่อสำหรับรายการของคุณ
โดยคลิกที่ช่องมุมซ้ายบนของนามบัตรของผู้ติดต่อ จากนั้นทำซ้ำสำหรับผู้ติดต่อแต่ละรายที่คุณต้องการส่งอีเมลถึง

ขั้นตอนที่ 5. คลิกกำหนดผู้ติดต่อ
ปุ่มนี้อยู่ด้านขวาของหน้า

ขั้นที่ 6. คลิกที่ช่อง "New List" และพิมพ์ชื่อ
ในหน้าต่างป๊อปอัปของหน้านี้

ขั้นตอนที่ 7 คลิกเสร็จสิ้น
การทำเช่นนี้จะเพิ่มผู้ติดต่อที่คุณเลือกลงในรายการด้วยชื่อที่คุณเลือก คุณจะเห็นรายการนี้ปรากฏที่ด้านซ้ายล่างของหน้าในแถบด้านข้าง

ขั้นตอนที่ 8 คลิกรายการใหม่ของคุณ
จะเปิดขึ้นเพื่อแสดงรายชื่อติดต่อ

ขั้นตอนที่ 9 คลิกช่องด้านบนชื่อผู้ติดต่อ
กล่องนี้อยู่ทางซ้ายของ การกระทำ ปุ่ม. การคลิกจะเป็นการเลือกทุกคนในรายชื่ออีเมลของคุณ

ขั้นตอนที่ 10. คลิกอีเมลผู้ติดต่อ
ทางขวาของหน้า

ขั้นตอนที่ 11 พิมพ์ข้อความอีเมลของคุณ
คุณจะต้องดำเนินการในช่องที่หน้านี้โหลดโดยค่าเริ่มต้น
คุณยังสามารถเพิ่มหัวเรื่องในอีเมลของคุณในช่อง "หัวเรื่อง"

ขั้นตอนที่ 12. คลิกส่ง
ที่ด้านซ้ายล่างของหน้า อีเมลของคุณจะถูกส่งไปยังกลุ่มของคุณ ในครั้งต่อไปที่คุณต้องการส่งอีเมลถึงกลุ่มนี้ คุณเพียงแค่เปิดแท็บผู้ติดต่อ คลิกชื่อรายชื่อของพวกเขา และเลือกพวกเขาสำหรับอีเมล
วิธีที่ 4 จาก 4: การใช้ Outlook

ขั้นตอนที่ 1 เปิดเว็บไซต์ Outlook
อยู่ที่ https://outlook.live.com/owa/ เพื่อเปิด inbox ถ้าล็อกอิน Outlook
หากคุณยังไม่ได้เข้าสู่ระบบ ให้คลิก เข้าสู่ระบบ ป้อนที่อยู่อีเมลของคุณ (หรือหมายเลขโทรศัพท์) และรหัสผ่าน แล้วคลิก เข้าสู่ระบบ.

ขั้นตอนที่ 2 คลิกปุ่ม "ผู้คน"
ที่เป็นไอคอนรูปคน 2 คน ที่ด้านซ้ายล่างของหน้า การทำเช่นนี้จะเปิดหน้าผู้ติดต่อของคุณ

ขั้นตอนที่ 3 เลือกผู้ติดต่อสำหรับรายชื่อผู้รับจดหมายของคุณ
โดยคลิกที่ช่องทางด้านซ้ายของชื่อผู้ติดต่อ จากนั้นทำซ้ำสำหรับผู้ติดต่อแต่ละรายที่คุณต้องการเพิ่ม
คุณต้องวางเคอร์เซอร์ไว้เหนือชื่อของผู้ติดต่อเพื่อให้กล่องตัวเลือกปรากฏขึ้น

ขั้นที่ 4. คลิกลูกศรชี้ลงทางขวาของ New
ตัวเลือกนี้จะอยู่เหนือหัวข้อ "Your contacts" ทางด้านบนของหน้าพอดี

ขั้นตอนที่ 5. คลิก รายชื่อผู้ติดต่อ
เป็นตัวเลือกที่ 2 ในเมนูที่ขยายลงมา

ขั้นตอนที่ 6 พิมพ์ชื่อสำหรับรายการของคุณ
ชื่อนี้จะใช้เพื่อระบุรายชื่อของคุณเป็นผู้ติดต่อในหน้าผู้ติดต่อ

ขั้นตอนที่ 7 เพิ่มผู้ติดต่อในรายการของคุณ
ในการดำเนินการดังกล่าว ให้พิมพ์ชื่อผู้ติดต่อลงในช่อง "เพิ่มสมาชิก" คลิกชื่อผู้ติดต่อเมื่อปรากฏใต้ฟิลด์นี้ และทำซ้ำสำหรับผู้ติดต่อรายอื่นๆ

ขั้นตอนที่ 8 คลิกบันทึก
ที่มุมซ้ายบนของหน้าต่าง "New list" คลิก บันทึก จะเพิ่มรายชื่อของคุณในหน้านี้ในฐานะผู้ติดต่อ

ขั้นตอนที่ 9 เลือกรายการใหม่ของคุณ
การทำเช่นนั้นจะแสดงชื่อผู้ติดต่อทางด้านขวาของหน้า

ขั้นตอนที่ 10. คลิก ส่งอีเมล
ที่เป็นตัวเลือกทางขวาของหน้า

ขั้นตอนที่ 11 พิมพ์ข้อความอีเมลของคุณ
โดยในช่อง "Add a message…"
คุณยังสามารถเพิ่มหัวเรื่องในอีเมลของคุณในช่อง "หัวเรื่อง"

ขั้นตอนที่ 12. คลิกส่ง
ที่ด้านซ้ายล่างของหน้า เพื่อส่งอีเมลไปยังกลุ่มอีเมลของคุณ