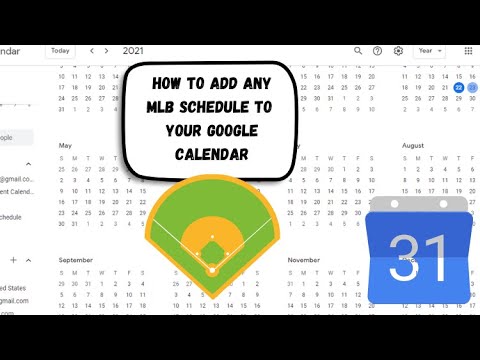บทความวิกิฮาวนี้จะแนะนำวิธีการสร้างแบนเนอร์เว็บที่สะดุดตาและน่าสนใจให้กับคุณ แบนเนอร์เป็นวิธีที่ยอดเยี่ยมในการแสดงชื่อและโลโก้บริษัทของคุณ หรือโฆษณา (หรือทั้งสองอย่างพร้อมกัน) หากคุณไม่แน่ใจว่าจะทำแบนเนอร์อย่างไร หรือควรใส่ข้อความและรูปภาพประเภทใด เราพร้อมให้ความช่วยเหลือ! ด้านล่างนี้ คุณจะพบทุกสิ่งที่คุณจำเป็นต้องรู้เพื่อเริ่มต้น
ขั้นตอน
วิธีที่ 1 จาก 6: การใช้ Photoshop

ขั้นตอนที่ 1 สร้างเอกสารใหม่
กำหนดขนาดแบนเนอร์ของคุณ: มีขนาดแบนเนอร์มาตรฐานหลายขนาด เพื่อจุดประสงค์ของเรา เราจะเน้นที่ขนาด "แบนเนอร์แบบเต็ม" มาตรฐาน: 468 พิกเซล x 60 พิกเซล:
หมายเหตุ: นี่เป็นขนาดมาตรฐาน แต่ไม่ใช่ข้อกำหนด หากความต้องการของคุณเรียกร้องมิติอื่น ให้นั่นเป็นแนวทางของคุณ

ขั้นตอนที่ 2. ตั้งค่าสีพื้นหลัง
เติมเลเยอร์พื้นหลังด้วยสีที่เข้ากับการออกแบบเว็บไซต์ของคุณ
- คลิกที่สีพื้นหน้าเพื่อเปิดเครื่องมือเลือกสี และเลือกสีเติมของคุณ
- ด้วยเครื่องมือ Paint Bucket ให้เติมเลเยอร์พื้นหลังของแบนเนอร์ด้วยสีที่คุณเลือก

ขั้นตอนที่ 3 สร้างเลเยอร์ใหม่
เราจะเติมสีนี้ให้สมบูรณ์ยิ่งขึ้นเพื่อช่วยกำหนดข้อความและโลโก้ เราต้องการให้มันได้สัดส่วนกับขนาดของแบนเนอร์และอยู่ตรงกลาง
- ในเลเยอร์ใหม่ ให้สร้างส่วนที่เลือกซึ่งเล็กกว่าแบนเนอร์เดิมเล็กน้อย และเติมด้วยสีที่ต้องการ
- ตั้งศูนย์ให้เต็มพื้นที่ เลือกเลเยอร์ทั้งหมดโดยกด CTRL-A (PC) หรือ Command-A (Macintosh)
- จาก ชั้น เมนู เลือก Align Layers to Selection > Vertical Centers ทำซ้ำขั้นตอนนี้แต่เลือกศูนย์แนวนอน สิ่งนี้จะทำให้เลเยอร์คอนทราสต์จัดกึ่งกลางในแนวนอนและแนวตั้ง

ขั้นตอนที่ 4. เพิ่มโลโก้ของคุณ
เปิดไฟล์โลโก้ของคุณ คัดลอกและวางลงในเอกสารแบนเนอร์ของคุณซึ่งจะปรากฏเป็นเลเยอร์ใหม่ ปรับขนาดตามความจำเป็นเพื่อให้พอดี กด CTRL-T บนพีซี หรือ Command-T บน Macintosh และใช้ที่จับเพื่อปรับขนาดเอกสารตามความจำเป็น โดยใช้ปุ่ม Shift บนที่จับเพื่อปรับขนาดตามสัดส่วน

ขั้นตอนที่ 5. เพิ่มชื่อบริษัทหรือเว็บไซต์ของคุณ
เลือกเครื่องมือข้อความ เลือกแบบอักษรที่คุณต้องการ แล้วพิมพ์ลงไป หากขนาดไม่พอดี ให้ปรับตามความจำเป็นตามที่อธิบายไว้ในขั้นตอนที่แล้ว

ขั้นตอนที่ 6 เพิ่มองค์ประกอบพิเศษ
บางครั้งโลโก้และชื่อก็เพียงพอแล้ว ในบางครั้ง การเพิ่มเส้นและเครื่องประดับจะเพิ่มความน่าสนใจที่จำเป็นให้กับแบนเนอร์ของคุณ สร้างเลเยอร์ใหม่เพื่อทำสิ่งนี้เพื่อให้คุณสามารถปรับเปลี่ยนได้ตามความจำเป็นโดยไม่รบกวนเลเยอร์อื่นๆ

ขั้นตอนที่ 7 ทำความสะอาด
ปรับแต่งตำแหน่งโลโก้และชื่อ ตลอดจนองค์ประกอบเพิ่มเติม จากนั้นบันทึกแบนเนอร์ของคุณ
วิธีที่ 2 จาก 6: การใช้ Microsoft Paint

ขั้นตอนที่ 1 สร้างเอกสารใหม่

ขั้นตอนที่ 2 วาดการเลือกขนาดแบนเนอร์
ขนาดใดก็ได้ตามต้องการ หรือคลิกที่นี่เพื่อดูขนาดแบนเนอร์มาตรฐาน

ขั้นตอนที่ 3 หากคุณต้องการพื้นหลังที่มีสี ให้ใช้เครื่องมือถังสีเพื่อเติมแบนเนอร์ด้วยสีใดก็ได้ที่คุณชอบ
ทำให้บางสิ่งบางอย่างที่ทำงานร่วมกับส่วนที่เหลือของเว็บไซต์ของคุณ

ขั้นตอนที่ 4. เพิ่มรูปภาพ รูปภาพ และข้อความ
คลิกที่ แปะ แท็บ และจากเมนู ให้เลือก วางจาก.
ค้นหารูปภาพที่คุณชอบแล้วคลิก เปิด ปุ่ม.

ขั้นตอนที่ 5. ปรับขนาดรูปภาพของคุณหากจำเป็น
คลิกที่ ปรับขนาด แท็บ จากนั้นเลือก พิกเซล. ตั้งค่าความสูงแนวตั้งให้ตรงกับความสูงของแบนเนอร์ของคุณ
- ย้ายรูปภาพเข้าที่
- เพิ่มรูปภาพได้มากเท่าที่คุณต้องการ (และจะพอดี!)

ขั้นตอนที่ 6 เพิ่มชื่อของคุณ
ใช้ ข้อความ เครื่องมือ (NS ปุ่ม) เพิ่มชื่อของคุณหรือข้อความอื่น ๆ ที่คุณชอบ

ขั้นตอนที่ 7 ครอบตัดแบนเนอร์ของคุณ
ใช้ เลือก เครื่องมือและวาดกล่องรอบแบนเนอร์ของคุณ ตรวจสอบให้แน่ใจว่าได้ขนาดที่คุณต้องการสร้างแบนเนอร์เสร็จแล้ว จากนั้นคลิก ครอบตัด.

ขั้นตอนที่ 8 เมื่อเสร็จแล้ว ให้บันทึก
วิธีที่ 3 จาก 6: การใช้ Microsoft PowerPoint

ขั้นตอนที่ 1 สร้างเอกสาร PowerPoint เปล่าใหม่
ปรับมุมมองให้เป็น 100%

ขั้นตอนที่ 2 วาดพื้นหลังแบนเนอร์
ใช้ขนาดแบนเนอร์มาตรฐาน หรือขนาดใดก็ได้ที่คุณต้องการ
- คลิกที่ รูปร่าง และเลือกสี่เหลี่ยมพื้นฐาน
- วาดตามขนาดที่ต้องการ แล้วเติมตามต้องการ คุณสามารถใช้สีทึบ หรือจากเมนูสีเติม ให้เลือก เติมเอฟเฟกต์ หรือคลิกที่ สไตล์ด่วน ปุ่มและเลือกเติมที่ตั้งไว้ล่วงหน้า

ขั้นตอนที่ 3 เพิ่มรูปภาพหรือโลโก้
คุณสามารถเพิ่มรูปภาพ โลโก้ หรือรูปภาพอื่นๆ ลงในแบนเนอร์ของคุณได้ เราจะใช้ภาพตัดปะเพื่อแสดง คลิกที่ รูปภาพ และเลือกประเภทรูปภาพที่คุณต้องการรวมไว้ เพิ่มรูปภาพของคุณ ปรับขนาด และวางไว้ในแบนเนอร์ของคุณ

ขั้นตอนที่ 4 เพิ่มข้อความหรือองค์ประกอบอื่นๆ
ใส่ชื่อบริษัท สโลแกน หรือข้อมูลอื่นๆ ที่คุณต้องการปัดเศษแบนเนอร์ของคุณและกรอกให้สมบูรณ์

ขั้นตอนที่ 5. เลือกแบนเนอร์
จาก แก้ไข เมนู เลือก เลือกทั้งหมด หรือพิมพ์ CTRL-A (PC) หรือ Command-A (Mac) สำคัญ: ตรวจสอบให้แน่ใจว่าแบนเนอร์ของคุณเป็นแบบที่คุณต้องการ และไม่มีอะไรอื่นบนสไลด์!
คลิกขวาที่องค์ประกอบที่ไม่ใช่ข้อความของแบนเนอร์ของคุณ จากนั้นเลือก บันทึกเป็นรูปภาพ…

ขั้นตอนที่ 6 บันทึกแบนเนอร์ของคุณ
เปิดแล้วตรวจสอบว่าตรงตามต้องการ ใช้งานตามต้องการ!
วิธีที่ 4 จาก 6: การใช้ตัวสร้างแบนเนอร์ออนไลน์

ขั้นตอนที่ 1. เยี่ยมชมเว็บไซต์ใดเว็บไซต์หนึ่งต่อไปนี้:
BannersABC.com, Addesigner.com, mybannermaker.com เป็นต้น (Google สำหรับข้อมูลเพิ่มเติม) มีผู้สร้างแบนเนอร์ออนไลน์จำนวนมาก ใช้เวลาสักครู่เปรียบเทียบคุณสมบัติต่างๆ แล้วเลือกคุณสมบัติที่เหมาะสมกับคุณที่สุด

ขั้นตอนที่ 2 เพิ่มข้อความและรูปภาพของคุณ
ปฏิบัติตามคำแนะนำบนหน้าจอและวิธีการสร้างแบนเนอร์ของคุณ พวกเขามักจะมีงานศิลปะของตัวเองที่คุณสามารถใช้ได้ หรือคุณสามารถนำเข้ารูปภาพที่คุณสร้างขึ้นเพื่อเพิ่มลงในแบนเนอร์

ขั้นตอนที่ 3 สร้างแบนเนอร์ของคุณ
เมื่อเสร็จแล้ว โดยทั่วไปจะมีฟังก์ชันการส่งออกที่ให้คุณระบุโฟลเดอร์หรือไดเร็กทอรีที่คุณต้องการบันทึก และรูปแบบไฟล์ (โดยทั่วไป jpeg จะดี) ทำตามคำแนะนำ บันทึก ดาวน์โหลด และใช้งานตามต้องการ
วิธีที่ 5 จาก 6: การสร้างอวาตาร์ให้ตรงกับแบนเนอร์ของคุณ

ขั้นตอนที่ 1 นี่เป็นทางเลือก
อย่างไรก็ตาม คุณอาจต้องการรูปประจำตัวที่ตรงกันสำหรับแบนเนอร์ของคุณหากคุณใช้งานบนฟอรัม

ขั้นตอนที่ 2 การใช้ตัวเลือกครอบตัด
มีอยู่ในแอพพลิเคชั่นกราฟิกส่วนใหญ่ ครอบตัดแบนเนอร์ของคุณให้เป็นส่วนเล็กๆ
อีกทางหนึ่ง คุณสามารถออกแบบเวอร์ชันขนาดเล็กที่รวมเอาองค์ประกอบของแบนเนอร์ขนาดใหญ่ของคุณ อาจเป็นแค่โลโก้ของคุณ รูปภาพของคุณ หรือแค่ชื่อบริษัทของคุณ สิ่งสำคัญคือต้องทำให้อ่านง่าย

ขั้นตอนที่ 3 อวตารของคุณควรมีขนาดเล็ก
48 x 48 พิกเซลเป็นขนาดมาตรฐาน

ขั้นตอนที่ 4. บันทึกอวาตาร์ของคุณ
วิธีที่ 6 จาก 6: การเพิ่มแบนเนอร์ลงในฟอรัมลายเซ็น เว็บไซต์ ฯลฯ

ขั้นตอนที่ 1. สร้างบัญชี
ใช้ไซต์แบ่งปันรูปภาพ เช่น Photobucket, Flickr, Tumblr หรือสิ่งที่คล้ายกัน
เมื่อคุณสร้างบัญชีแล้ว คุณสามารถอัปโหลดแบนเนอร์ รูปแทนตัว และรูปภาพอื่นๆ ลงในเว็บไซต์ได้

ขั้นตอนที่ 2 รับรหัส
ใช้ความสามารถในการแบ่งปันเพื่อรับโค้ด HTML เพื่อเพิ่มแบนเนอร์ของคุณลงในลายเซ็นของฟอรัม เว็บไซต์ หรืออย่างอื่น
เคล็ดลับ
- มีแบบอักษรหลากหลายให้เลือกใช้ในคอมพิวเตอร์ของคุณ
- ฝึกฝนบ่อยๆทำให้เก่ง
- ดูในฟอรัมหรือที่อื่นๆ เพื่อดูตัวอย่างแบนเนอร์!
คำเตือน
- การทำแบนเนอร์ต้องใช้เวลาและความอดทน!
- เพื่อให้อยู่ในสภาพดีที่สุด ให้บันทึกเป็นบิตแมป 24 บิต และทำสำเนาใน Jpeg และ-g.webp" />
- เมื่อคุณอัปโหลดรูปภาพไปยัง Photobucket หากคุณใช้ PowerPoint เพื่อสร้างแบนเนอร์ อาจเป็นไฟล์ EMF ซึ่ง Photobucket ไม่ยอมรับ หากต้องการแปลงไฟล์ ให้ตรวจสอบให้แน่ใจว่าคุณบันทึกภาพ (ขั้นตอนที่ #9) เป็นภาพ JPEG หรือ-g.webp" />