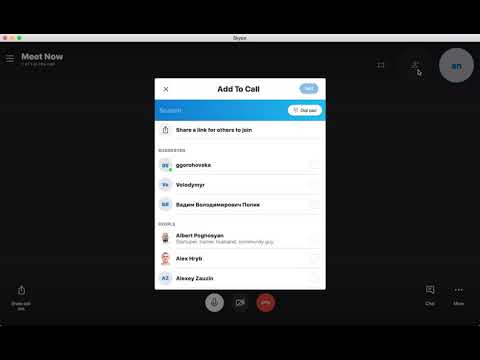บทความวิกิฮาวนี้จะแนะนำวิธีการเชิญใครซักคนให้มาอยู่ในรายชื่อผู้ติดต่อ Skype ของคุณ คุณสามารถทำได้ในคอมพิวเตอร์ Windows และ Mac รวมทั้งบน iPhone และ Android
ขั้นตอน
วิธีที่ 1 จาก 4: บน Windows

ขั้นตอนที่ 1. เปิด Skype
คลิกหรือดับเบิลคลิกไอคอนของแอพ Skype ที่เป็นตัว "S" สีขาวบนพื้นน้ำเงิน
หากคุณไม่ได้ลงชื่อเข้าใช้บัญชี Skype ให้ป้อนที่อยู่อีเมล (หรือหมายเลขโทรศัพท์) และรหัสผ่านเพื่อเข้าสู่ระบบ

ขั้นตอนที่ 2. คลิกไอคอน "ผู้ติดต่อ"
ที่เป็นกล่องรูปคน มุมซ้ายบนของหน้าต่าง เมนูป๊อปอัปจะปรากฏขึ้น

ขั้นตอนที่ 3 คลิกแถบค้นหา
นี่คือกล่องข้อความที่มีคำว่า "Search Skype" เขียนอยู่

ขั้นตอนที่ 4 ป้อนชื่อผู้ติดต่อ ที่อยู่อีเมล หรือหมายเลขโทรศัพท์
การทำเช่นนั้นจะค้นหา Skype เพื่อหาโปรไฟล์ที่ตรงกับข้อความค้นหาของคุณ

ขั้นตอนที่ 5. เลือกผู้ติดต่อที่เป็นผลลัพธ์
คลิกชื่อโปรไฟล์ที่คุณคิดว่าเป็นของบุคคลที่คุณต้องการเพิ่มในรายชื่อติดต่อ Skype ของคุณ

ขั้นตอนที่ 6. ส่งข้อความไปยังผู้ติดต่อ
คลิกช่อง "Type a message" ท้ายหน้าต่าง Skype จากนั้นพิมพ์ข้อความ แล้วกด ↵ Enter หากบุคคลนั้นต้องการแชทกับคุณ พวกเขาสามารถตอบกลับในการสนทนาเดียวกันได้
Windows เป็นระบบปฏิบัติการเดียวที่คุณไม่สามารถส่งคำเชิญ Skype จริงได้
วิธีที่ 2 จาก 4: บน Mac

ขั้นตอนที่ 1. เปิด Skype
คลิกหรือดับเบิลคลิกไอคอนของแอพ Skype ที่เป็นตัว "S" สีขาวบนพื้นน้ำเงิน
หากคุณไม่ได้ลงชื่อเข้าใช้บัญชี Skype ให้ป้อนที่อยู่อีเมล (หรือหมายเลขโทรศัพท์) และรหัสผ่านเพื่อเข้าสู่ระบบ

ขั้นตอนที่ 2. คลิกไอคอน "ผู้ติดต่อ"
ที่เป็นไอคอนรูปคน มุมซ้ายบนของหน้าต่าง Skype

ขั้นตอนที่ 3 คลิกแถบค้นหา
นี่คือกล่องข้อความที่ด้านบนของหน้าต่างผู้ติดต่อ

ขั้นตอนที่ 4 ป้อนชื่อ ที่อยู่อีเมล หรือหมายเลขโทรศัพท์
การทำเช่นนั้นจะค้นหา Skype สำหรับผู้ติดต่อที่คุณระบุ

ขั้นตอนที่ 5. เลือกผู้ติดต่อ
คลิกโปรไฟล์ของบุคคลที่คุณต้องการเชิญให้เป็นผู้ติดต่อของคุณ

ขั้นตอนที่ 6 คลิก เพิ่มในผู้ติดต่อ
อยู่ตรงกลางหน้า เพื่อเปิดหน้าต่างที่มีข้อความ

ขั้นตอนที่ 7 คลิกส่ง
ทางด้านล่างของหน้าต่าง การทำเช่นนี้จะเป็นการส่งคำเชิญ Skype ไปยังบุคคลนั้น หากพวกเขาตอบรับคำเชิญ คุณจะสามารถสนทนากับพวกเขาได้
คุณสามารถแก้ไขข้อความเชิญได้โดยการพิมพ์ข้อความที่คุณต้องการลงในกล่องข้อความที่ปรากฏขึ้น

ขั้นตอนที่ 8 เชิญเพื่อนเข้าร่วม Skype
หากเพื่อนของคุณยังไม่มีบัญชี Skype คุณสามารถเชิญพวกเขาให้สร้างและเข้าร่วม Skype กับคุณโดยทำดังนี้:
- คลิกไอคอน "ผู้ติดต่อ"
- คลิก เชิญคนเข้าสู่ Skype.
- คลิก เชิญทางอีเมล์.
- ป้อนที่อยู่อีเมลของบุคคลที่คุณต้องการเชิญในบรรทัด "ถึง"
- คลิกไอคอนเครื่องบินกระดาษ
วิธีที่ 3 จาก 4: บน iPhone

ขั้นตอนที่ 1. เปิด Skype
แตะไอคอนของแอพ Skype ที่เป็นตัว "S" สีขาวบนพื้นน้ำเงิน
ถ้ายังไม่ได้ล็อกอิน Skype ให้พิมพ์อีเมล (หรือเบอร์โทร) กับรหัสผ่านก่อน

ขั้นตอนที่ 2. แตะผู้ติดต่อ
ที่มุมขวาล่างของหน้าจอ

ขั้นตอนที่ 3 แตะไอคอน "เพิ่มผู้ติดต่อ"
ที่เป็นเงาคนข้างๆ เครื่องหมายบวก ที่มุมขวาบนของหน้าจอ

ขั้นตอนที่ 4. แตะแถบค้นหา
กล่องข้อความนี้อยู่ที่ด้านบนของหน้าจอ

ขั้นตอนที่ 5. ป้อนชื่อ ที่อยู่อีเมล หรือหมายเลขโทรศัพท์
เพื่อค้นหา Skype สำหรับรายชื่อติดต่อที่คุณระบุ

ขั้นตอนที่ 6 ค้นหาผู้ติดต่อของคุณ
เลื่อนลงมาจนกว่าคุณจะพบคนที่คุณต้องการเพิ่มลงในรายชื่อผู้ติดต่อของคุณ

ขั้นตอนที่ 7 แตะเพิ่ม
ทางขวาของชื่อบุคคล การดำเนินการนี้จะเพิ่มบุคคลนั้นลงในรายชื่อผู้ติดต่อของคุณ หากพวกเขายอมรับคำขอของคุณ คุณจะสามารถสนทนากันได้

ขั้นตอนที่ 8 เชิญเพื่อนเข้าร่วม Skype
หากเพื่อนของคุณยังไม่มีบัญชี Skype คุณสามารถเชิญพวกเขาให้สร้างและเข้าร่วม Skype กับคุณโดยทำดังนี้:
- แตะ ติดต่อ ที่มุมขวาล่างของหน้าจอ แล้วแตะ เชิญคนเข้าสู่ Skype.
- เลือกวิธีการติดต่อ (เช่น ข้อความ) ในเมนูป๊อปอัป
- ป้อนข้อมูลติดต่อของเพื่อนของคุณ (เช่น หมายเลขโทรศัพท์หรือที่อยู่อีเมล)
- แตะ ส่ง ปุ่มหรือไอคอน
วิธีที่ 4 จาก 4: บน Android

ขั้นตอนที่ 1. เปิด Skype
แตะไอคอนของแอพ Skype ที่เป็นตัว "S" สีขาวบนพื้นน้ำเงิน
ถ้าไม่ได้ล็อกอิน Skype ให้พิมพ์อีเมล (หรือเบอร์โทร) กับรหัสผ่านก่อน

ขั้นตอนที่ 2. แตะไอคอน "ผู้ติดต่อ"
ที่เป็นไอคอนรูปคน ทางด้านบนของหน้าจอ เพื่อเปิดรายชื่อผู้ติดต่อของคุณ

ขั้นตอนที่ 3 แตะ +
ตัวเลือกนี้อยู่ท้ายหน้าจอ เมื่อแตะแล้วเมนูจะเปิดขึ้น

ขั้นตอนที่ 4 แตะค้นหาผู้คน
มันอยู่ในเมนู ซึ่งจะเปิดกล่องข้อความ

ขั้นตอนที่ 5. ป้อนชื่อ ที่อยู่อีเมล หรือหมายเลขโทรศัพท์
เพื่อค้นหา Skype สำหรับรายชื่อที่คุณระบุ

ขั้นตอนที่ 6 เลือกผลลัพธ์
แตะชื่อผู้ติดต่อที่คุณต้องการเพิ่ม

ขั้นตอนที่ 7 แตะเพิ่มในรายชื่อติดต่อ
ที่เป็นปุ่มสีฟ้ากลางหน้า

ขั้นตอนที่ 8 แตะส่ง
ตัวเลือกนี้จะอยู่ใต้กล่องข้อความ เพื่อส่งคำเชิญให้บุคคลนั้นเข้าร่วมรายชื่อติดต่อของคุณ หากพวกเขายอมรับ คุณจะเห็นพวกเขาออนไลน์ และคุณจะสามารถสนทนากับพวกเขาได้ตามต้องการ
คุณสามารถแก้ไขข้อความเชิญได้โดยการพิมพ์ข้อความที่คุณต้องการลงในกล่องข้อความที่ปรากฏขึ้น

ขั้นตอนที่ 9 เชิญเพื่อนเข้าร่วม Skype
หากเพื่อนของคุณยังไม่มีบัญชี Skype คุณสามารถเชิญพวกเขาให้สร้างและเข้าร่วม Skype กับคุณโดยทำดังนี้:
- แตะไอคอน "ผู้ติดต่อ" ที่ด้านล่างขวา
- แตะ เชิญคนเข้าสู่ Skype.
- เลือกวิธีการติดต่อ (เช่น แอพส่งข้อความหรือ Gmail).
- ป้อนข้อมูลติดต่อของเพื่อนของคุณ (เช่น หมายเลขโทรศัพท์หรือที่อยู่อีเมล)
- แตะ ส่ง ปุ่มหรือไอคอน
วิดีโอ - การใช้บริการนี้ อาจมีการแบ่งปันข้อมูลบางอย่างกับ YouTube