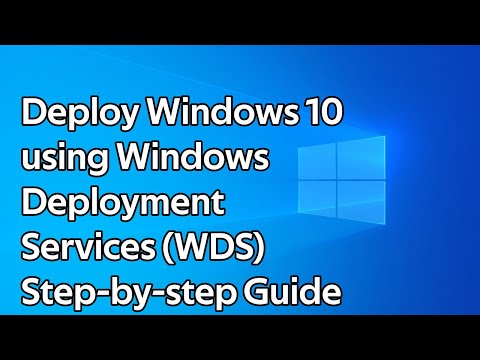บทความวิกิฮาวนี้จะแนะนำวิธีการติดตั้งวิดีโอเกมบนคอมพิวเตอร์ Windows ทั้งจากภายใน Steam ตัวจัดการเกมขนาดใหญ่และการใช้ซีดีแบบเดิมๆ
ขั้นตอน
วิธีที่ 1 จาก 2: การใช้ Steam

ขั้นตอนที่ 1. เปิด Steam
แอปพลิเคชั่นนี้คล้ายกับชิ้นส่วนเครื่องจักรสีขาวบนพื้นหลังสีน้ำเงิน
หากคุณยังไม่ได้ติดตั้ง Steam บนคอมพิวเตอร์ของคุณ ให้ติดตั้งก่อนดำเนินการต่อ

ขั้นตอนที่ 2 เข้าสู่ระบบ Steam หากได้รับแจ้ง
พิมพ์ชื่อบัญชีและรหัสผ่าน จากนั้นคลิก เข้าสู่ระบบ. การดำเนินการนี้จะนำคุณเข้าสู่ Steam
คุณอาจได้รับแจ้งให้ป้อนรหัสที่ Steam ส่งไปยังที่อยู่อีเมล Steam ของคุณเพื่ออนุญาตคอมพิวเตอร์ของคุณ

ขั้นตอนที่ 3 คลิกแท็บร้านค้า
ที่ด้านบนของหน้าต่าง Steam
อาจจะต้องเลื่อนลงไปคลิก ตกลง พาฉันไปที่ร้าน เพื่อจะดำเนินการต่อ.

ขั้นตอนที่ 4. เลือกเกมที่คุณต้องการซื้อ
ดีลรายวัน เกมแนะนำ เกมออกใหม่ และการเลือกพนักงานจะปรากฏบนหน้าร้านค้าหลัก หากคุณต้องการซื้อเกมที่ไม่ได้อยู่ในรายการนี้ ให้พิมพ์ชื่อเกมลงในแถบค้นหาที่ด้านบนของหน้าต่าง หรือเลือก เกม แท็บเพื่อเลือกประเภท

ขั้นตอนที่ 5. เลื่อนลงมาแล้วคลิก Add to Cart
ปุ่มสีเขียวนี้อยู่ใต้หัวข้อ "Buy [Game Name]" กลางหน้า

ขั้นตอนที่ 6 คลิก ซื้อเพื่อตัวเอง
ที่เป็นปุ่มสีเขียว ทางด้านบนของหน้า

ขั้นตอนที่ 7 เลือกข้อมูลการชำระเงินของคุณ
คุณสามารถชำระเงินผ่าน PayPal หรือคุณสามารถใช้บัตรเครดิตหรือบัตรเดบิต

ขั้นตอนที่ 8 คลิกซื้อ
ตัวเลือกนี้อยู่ตรงกลางหน้าจอ การทำเช่นนั้นจะทำธุรกรรมของคุณให้สมบูรณ์และเพิ่มเกมไปยังคลัง Steam ของคุณ

ขั้นตอนที่ 9 คลิกแท็บไลบรารี
ที่ด้านซ้ายบนของหน้าต่าง Steam

ขั้นตอนที่ 10. ดาวน์โหลดเกมของคุณ
ดับเบิลคลิกชื่อเกมของคุณในแถบเครื่องมือทางซ้าย แล้วคลิก ตกลง เมื่อได้รับแจ้ง การดำเนินการนี้จะเริ่มดาวน์โหลดเกมไปยังคอมพิวเตอร์ของคุณ

ขั้นตอนที่ 11 ดับเบิลคลิกที่ชื่อเกมเมื่อดาวน์โหลดเสร็จ
เมื่อดาวน์โหลดเกมลงคอมพิวเตอร์เสร็จแล้ว ให้ดับเบิลคลิกที่ชื่อเกมใน Steam เพื่อเริ่มเล่นเกม คุณติดตั้งเกมบนพีซีของคุณสำเร็จแล้ว
วิธีที่ 2 จาก 2: การใช้ CD

ขั้นตอนที่ 1 ปิดแอปพลิเคชันที่ทำงานอยู่ทั้งหมด
ในการติดตั้งเกมจากซีดี เป็นการดีที่สุดที่จะปิดโปรแกรม เบราว์เซอร์ และแอปที่กำลังทำงานอยู่

ขั้นตอนที่ 2. ใส่แผ่นเกมลงในคอมพิวเตอร์ของคุณ
โดยวางแผ่น CD หรือ DVD ลงในดิสก์ไดรฟ์ของคอมพิวเตอร์โดยให้ฉลากหงายหน้าขึ้น

ขั้นตอนที่ 3 คลิก ใช่ หากได้รับแจ้ง
บางครั้ง Windows จะขอให้คุณยืนยันความถูกต้องของแอปพลิเคชันก่อนที่จะเปิด หากเป็นเช่นนี้ ให้คลิก ใช่ เพื่อดำเนินการเปิดหน้าต่างตัวติดตั้งต่อไป
หากหน้าต่างตัวติดตั้งไม่เปิดขึ้น ให้เปิด เริ่ม, คลิก File Explorer ไอคอน คลิก พีซีเครื่องนี้ แล้วดับเบิลคลิกชื่อแผ่นดิสก์ ล่างหัวข้อ "Devices and drives"

ขั้นตอนที่ 4 ทำตามคำแนะนำบนหน้าจอ
การตั้งค่าของแต่ละเกมจะแตกต่างจากเกมอื่นๆ เล็กน้อย แต่โดยทั่วไปแล้ว คุณจะต้องทำสิ่งต่อไปนี้ (ไม่จำเป็นต้องเรียงตามลำดับ):
- เลือกภาษาการตั้งค่าแล้วคลิก ต่อไป.
- เลือก ฉันยอมรับ ตัวเลือกเงื่อนไขการใช้งาน แล้วคลิก ต่อไป.
- เลือกตำแหน่งการติดตั้ง จากนั้นคลิก ต่อไป.
- เลือกตัวเลือกทางลัด จากนั้นคลิก ต่อไป.
- ป้อนรหัสของเกม ซึ่งมักจะอยู่ที่ด้านหลังกล่องซีดีหรือในคู่มือ

ขั้นตอนที่ 5. คลิก ติดตั้ง เมื่อได้รับแจ้ง
นี้จะเริ่มกระบวนการติดตั้ง เมื่อเสร็จสิ้น คุณจะเห็นไอคอนปรากฏขึ้นบนเดสก์ท็อปหากคุณเลือกสร้าง

ขั้นตอนที่ 6 คลิก เสร็จสิ้น
การดำเนินการนี้จะปิดหน้าต่างการตั้งค่า สำหรับบางเกม นี่จะเป็นการเปิดเกมด้วย